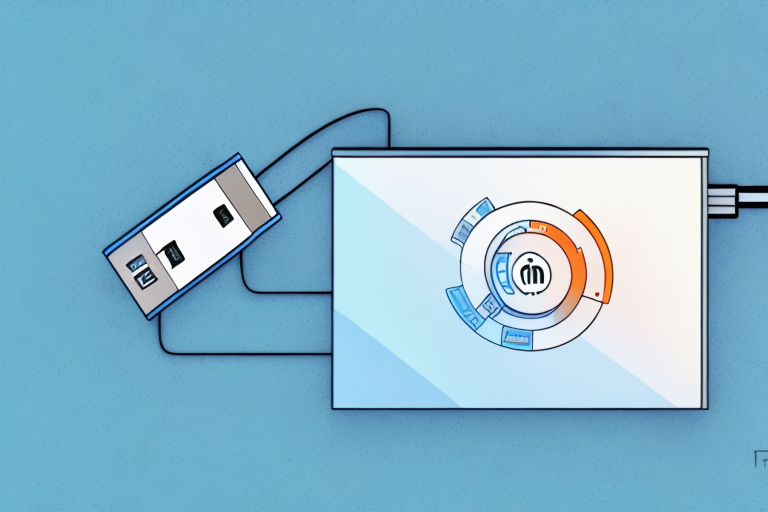If you’re looking to expand your media storage options on your Fire TV device, a great solution is to mount a USB drive to it. By doing so, you’ll be able to store and access your favorite movies, TV shows, and music without worrying about running out of space. In this article, we’ll guide you through the process of mounting a USB drive with your Fire TV device.
Why You Need to Mount Usb Drives With Fire TV
Mounting USB drives with your Fire TV device has many advantages. If you’re an avid movie watcher or music lover, you’ll need a lot of space to store your files. The internal storage of your Fire TV device is limited, and storage space can quickly run out. Mounting a USB drive allows you to store and access your media files without worrying about running out of space.
In addition to providing extra storage space, mounting a USB drive also gives you additional functionality. With a mounted USB drive, you can record live TV shows, save your game progress, and even use your Fire TV device as a photo album.
Another advantage of mounting a USB drive with your Fire TV device is that it allows you to easily transfer files between devices. You can transfer files from your computer or other devices to the USB drive and then access them on your Fire TV device. This makes it easy to share media files with friends and family.
Furthermore, mounting a USB drive with your Fire TV device is a simple process that can be done in just a few steps. All you need is a compatible USB drive and a Fire TV device. Once you have connected the USB drive to your Fire TV device, you can easily mount it and start using it to store and access your media files.
What Devices Can You Use to Mount Usb Drives With Fire TV?
To mount a USB drive with your Fire TV device, you’ll need a USB drive of course. But not all USB drives work with Fire TV devices. It’s recommended to use a USB 3.0 drive for the best performance. Also, you need to ensure that your USB drive is of a compatible size with your Fire TV device, check the manual for the relevant information.
Additionally, it’s important to note that not all Fire TV devices have a USB port. The Fire TV Stick, for example, does not have a USB port and cannot be used to mount USB drives. However, the Fire TV Cube and Fire TV Recast both have USB ports and can be used to mount USB drives for additional storage or media playback.
How to Connect Your USB Drive to Your Fire TV Device
Connecting your USB drive to your Fire TV device is easy, just follow these steps:
- Plug in your USB drive to one of the USB ports of your Fire TV device.
- Press the home button on your Fire TV remote.
- Select “Settings” from the options available on your Fire TV home screen.
- Scroll down to “Device & Software” and select it.
- Select “External Storage” and then choose your USB drive from the available options.
- Select “Format as Internal Storage” and click “Continue” to format your USB drive for use with your Fire TV device.
- After the formatting process completes, your USB drive is now ready to use with your Fire TV device.
It is important to note that formatting your USB drive as internal storage will erase all data on the drive. Therefore, it is recommended to backup any important files before proceeding with the formatting process.
Once your USB drive is connected to your Fire TV device, you can use it to store and play media files such as movies, TV shows, and music. This is especially useful if you have a large media library that cannot be stored on the limited internal storage of your Fire TV device.
How to Format Your USB Drive for Use with Fire TV
Formatting your USB drive prepares it for use with your Fire TV device. This step is necessary to ensure that your Fire TV device can recognize and read your USB drive. The formatting process will erase all data on your USB drive, make sure to backup your important files before formatting.
- Insert your USB drive into your computer.
- Find the USB drive on your computer and right-click on it.
- Select “Format” from the options available.
- Make sure that the file system of the USB drive is set to “exFAT”.
- Select “Start” to begin formatting your USB drive.
- After the formatting process completes, safely eject the USB drive from your computer and plug it into your Fire TV device.
It is important to note that not all USB drives are compatible with Fire TV devices. Before formatting your USB drive, make sure to check the compatibility of your USB drive with your Fire TV device. You can check the compatibility of your USB drive by visiting the official website of Fire TV.
Additionally, after formatting your USB drive, you can use it to store and play your favorite movies, TV shows, and music on your Fire TV device. This is a great way to expand the storage capacity of your Fire TV device and enjoy your favorite content without any interruptions.
How to Mount Your USB Drive with Your Fire TV Device
After connecting and formatting your USB drive, you can now mount it with your Fire TV device. This is necessary to access your files.
- On your Fire TV home screen, select “Settings”.
- Select “Device & Software” and choose “External Storage”.
- Choose your USB drive from the available options.
- Select “Mount as USB” to mount your USB drive with your Fire TV device.
Once your USB drive is mounted with your Fire TV device, you can access your files by going to the “File Explorer” app on your Fire TV home screen. From there, you can navigate to your USB drive and view your files.
It’s important to note that not all USB drives are compatible with Fire TV devices. Make sure to check the specifications of your USB drive before attempting to connect it to your Fire TV device. Additionally, if you experience any issues with mounting your USB drive, try restarting your Fire TV device and attempting the process again.
Troubleshooting Mounting Issues with Fire TV and USB Drives
If you’re having trouble mounting your USB drive with your Fire TV device, make sure that your USB drive is compatible with your Fire TV device. Also, ensure that your USB drive is properly formatted and connected to your Fire TV device. If you continue to experience issues, try restarting your Fire TV device or contacting customer support for additional assistance.
Another possible solution to mounting issues with Fire TV and USB drives is to check the power source. If your USB drive requires more power than your Fire TV device can provide, it may not mount properly. In this case, try using a powered USB hub to connect your USB drive to your Fire TV device. This can provide the necessary power to properly mount the USB drive.
Best Practices for Using USB Drives with Fire TV
When using a USB drive with your Fire TV device, there are some best practices you should follow to ensure the best performance and longevity of your USB drive. These include:
- Use a USB 3.0 drive for the best performance.
- Choose a high-quality USB drive with a large storage capacity to store your media files.
- Ensure that your USB drive is properly connected and mounted before accessing your files.
- Do not unplug your USB drive while it is in use to prevent data loss.
- Backup your files regularly to prevent data loss.
It is also important to note that not all USB drives are compatible with Fire TV devices. Before purchasing a USB drive, make sure to check the device’s compatibility list to ensure that it will work properly. Additionally, some USB drives may require external power sources to function properly with Fire TV devices. Be sure to check the manufacturer’s specifications before purchasing a USB drive to use with your Fire TV.
Tips for Enhancing Your Fire TV Experience with Mounted USB Drives
With a mounted USB drive, you can enhance your Fire TV experience in many ways. Here are some tips:
- Record live TV shows to watch later.
- Play your favorite games and save your progress to your USB drive.
- Use your Fire TV device as a photo album to view your favorite memories with friends and family.
- Download your favorite movies and TV shows to your USB drive to watch offline.
Another way to enhance your Fire TV experience with a mounted USB drive is to use it as a storage device for your music collection. You can easily transfer your favorite songs to the USB drive and play them through your Fire TV device. This is a great way to create a personalized music playlist for your next party or gathering.
Additionally, you can use your mounted USB drive to expand the storage capacity of your Fire TV device. This is especially useful if you have a lot of apps or games installed on your Fire TV and are running out of space. By using a mounted USB drive, you can free up space on your Fire TV device and ensure that it runs smoothly.
Comparison of Different Methods for Mounting USB Drives with Fire TV
There are different methods for mounting USB drives with your Fire TV device. The traditional method involves using a USB adapter cable to connect your USB drive to your Fire TV device. The newer method involves using a USB hub to connect multiple USB drives to your Fire TV device. Both methods work well, but the USB hub method is more convenient if you have multiple USB drives to connect.
Overall, mounting a USB drive with your Fire TV device is a great way to expand your media storage options and enhance your Fire TV experience. Follow the steps outlined in this article to start using your USB drive with your Fire TV device today!
Another advantage of using a USB hub to connect multiple USB drives to your Fire TV device is that it allows you to easily switch between different drives without having to physically disconnect and reconnect them. This can be especially useful if you have a large media library spread across multiple drives.
It’s important to note that not all USB hubs are compatible with Fire TV devices, so be sure to check the specifications before purchasing one. Additionally, some USB drives may require external power sources when connected to a USB hub, so make sure to check the power requirements of your drives before connecting them.