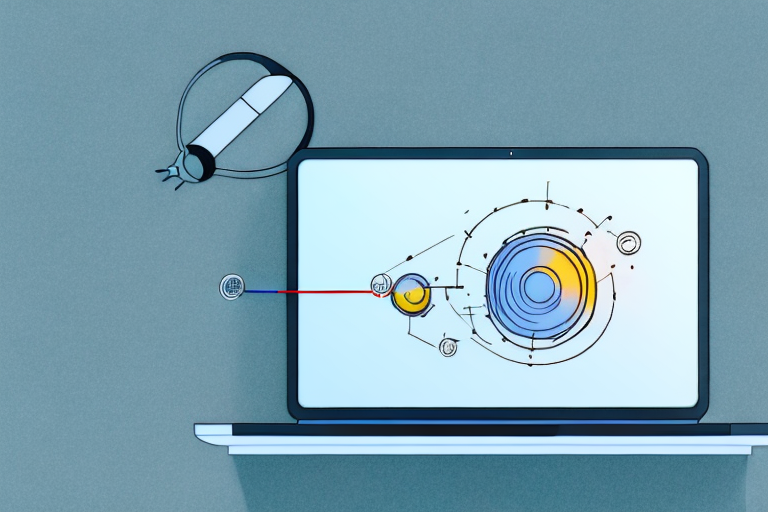Many people may not realize this, but it’s absolutely possible to use your computer as a projector. That’s right! You don’t have to buy a display screen and a new projector to display your presentations, images, or videos. With the right hardware and software, your computer can double as a projector, allowing you to deliver an engaging presentation, stream movies or display games on a larger screen. In this article, we’ll go through everything you need to know about using your computer as a projector.
The basics of using your computer as a projector
The first step in using your computer as a projector is to ensure that your computer has the necessary hardware and software. Most projectors use VGA, DVI, or HDMI ports to connect a computer or other digital devices with them. If your computer has a VGA or HDMI output port, then you’re good to go. Additionally, you may need an adapter cable to connect your computer to the projector.Once you have the necessary hardware and software, you can start projecting your computer display on the wall or an external projector screen. If you’re using a Windows computer, you can use the built-in mirror and extend display feature to configure your display settings. If you’re using a Mac computer, you can use the AirPlay technology or the wired connection to project your display screen.
It’s important to note that the quality of the projected image will depend on the resolution of your computer’s display and the resolution supported by the projector. If the projector supports a higher resolution than your computer’s display, the projected image may appear blurry or pixelated. In this case, you may need to adjust the display settings on your computer or upgrade to a higher resolution display.
Another factor to consider when using your computer as a projector is the lighting conditions in the room. Projectors work best in dark or dimly lit rooms, as bright lights can wash out the projected image. If you’re using the projector in a well-lit room, you may need to adjust the brightness and contrast settings on the projector to improve the image quality.
How to connect your computer to a projector
The process of connecting your computer to a projector varies depending on the type of projector you’re using. Here’s a step-by-step guide on how to connect your computer to a projector using different connection types.
VGA connection
To connect your computer to a projector using a VGA connection:
- Insert one end of the VGA cable into the VGA port on your computer.
- Insert the other end of the VGA cable into the VGA port on the projector.
- Turn on the projector and select the VGA input source.
- Check your computer display settings to ensure that the resolution is supported by the projector.
- Press the Windows key + P to configure the display mode. You can either extend, duplicate, or project your computer display only to the projector screen.
DVI connection
To connect your computer to a projector using a DVI connection:
- Insert one end of the DVI cable into the DVI port on your computer.
- Insert the other end of the DVI cable into the DVI port on the projector.
- Turn on the projector and select the DVI input source.
- Check your computer display settings to ensure that the resolution is supported by the projector.
- Press the Windows key + P to configure the display mode. You can either extend, duplicate, or project your computer display only to the projector screen.
HDMI connection
To connect your computer to a projector using an HDMI connection:
- Insert one end of the HDMI cable into the HDMI port on your computer.
- Insert the other end of the HDMI cable into the HDMI port on the projector.
- Turn on the projector and select the HDMI input source.
- Check your computer display settings to ensure that the resolution is supported by the projector.
- Press the Windows key + P to configure the display mode. You can either extend, duplicate, or project your computer display only to the projector screen.
It’s important to note that some projectors may require additional software or drivers to be installed on your computer before you can connect them. Check the manufacturer’s website for any necessary downloads or instructions before attempting to connect your computer to the projector.
The hardware requirements for using your computer as a projector
The hardware requirements for using your computer as a projector depend on your computer’s specifications and the type of projector you’re using. You need to have a display output port such as VGA, DVI, or HDMI on your computer, and depending on the type of projector you’re using, you may need an adapter cable. Your computer’s graphics card should also be able to support the desired resolution of the projector. Additionally, you need a good quality projector to ensure that you’re getting a clear, sharp image on the screen. A good projector should have a high resolution, bright lamp, and other advanced features like a zoom lens and keystone adjustment.
Another important factor to consider when using your computer as a projector is the lighting in the room. If the room is too bright, it can wash out the image on the screen, making it difficult to see. To combat this, you may need to adjust the brightness and contrast settings on your projector or use blackout curtains to block out excess light.
It’s also important to consider the sound when using your computer as a projector. If you’re using your computer to play videos or presentations, you’ll want to make sure that the sound is clear and audible. You may need to connect external speakers to your computer or use a separate sound system to ensure that everyone in the room can hear the audio clearly.
What software do you need to use your computer as a projector?
To use your computer as a projector, you need some software to help you configure the display settings and optimize the projection experience. Your computer’s operating system, whether it’s macOS, Windows, or Linux, comes with built-in projector software. You also can use third-party software like AirParrot, Reflector, or Miracast to facilitate the projection. These software programs come with additional features, like a wireless display connection, screen recording, and more.
It’s important to note that not all computers are capable of being used as projectors. You need to have a video output port, such as HDMI or VGA, on your computer to connect it to a projector. Additionally, the quality of the projection will depend on the capabilities of your computer’s graphics card and the resolution of the projector. It’s recommended to check the specifications of both your computer and the projector before attempting to use your computer as a projector.
How to mirror or extend your display on the projector screen
Whether you’re using a Windows or Mac computer, you can easily mirror or extend your display to the projector screen. In Windows, you can simply press the Windows key + P to view the display settings and choose the display mode that you want. In macOS, you can use AirPlay technology or connect your computer to the projector using a wired connection to mirror or extend your display. Once your computer is connected to the projector, you can adjust the location of the screens, resolutions, and colors to optimize the projection experience.
Adjusting the resolution and display settings for optimal projection
Adjusting the resolution and display settings is critical to ensure that your computer projection is clear and smooth. If your projector has a native resolution of 1080p, you should set your computer’s resolution to 1920 x 1080 to get the best clarity. You can also adjust the display mode and choose between projector only, duplicate, extended, and more depending on your preference. Additionally, you can adjust the brightness, contrast, and colors to optimize the viewing experience.
Troubleshooting common issues when using your computer as a projector
When using your computer as a projector, you may encounter common issues like the image being too stretched or not fitting the screen of the projector. If you’re using a Windows computer, you can press the Windows key + P to adjust the display settings. You also can try adjusting the resolution and display mode. Additionally, you can check the connections between your computer and the projector to ensure that everything is connected properly. If you’re using a Mac computer, you can go to the Apple menu and select “System Preferences” to adjust the display settings.
Comparing the pros and cons of using your computer as a projector versus buying a dedicated one
While using your computer as a projector may seem like a cost-effective solution, it’s not always the best option. A dedicated projector has a better resolution, brightness, and contrast than most computer displays. Additionally, a projector can project images onto a larger screen than most computer displays. However, using your computer as a projector saves you the cost of purchasing a separate display screen and projector. It’s also more convenient if you’re already using your computer for presentations or other purposes.
Using third-party apps to enhance your projection experience
There are many third-party apps that you can use to enhance your projection experience. For example, AirParrot allows you to stream your computer display wirelessly to your projector. Similarly, Reflector and Miracast can help you record your screen and share it with your audience. Other apps like Loopster and ProShow can help you create professional-looking presentations that you can project on the large screen.
Tips for delivering an engaging presentation using your computer as a projector
Here are some tips for delivering a memorable presentation using your computer as a projector:
- Use an engaging opening to capture the audience’s attention.
- Keep your slides simple and easy to read. Avoid too many graphics or complicated design elements.
- Use large fonts that are easy to read from a distance.
- Speak clearly and at a moderate pace to avoid sounding rushed or mumbled.
- Keep your presentation short and focused. People have short attention spans.
- Use humor or anecdotes to engage your audience and make your presentation more memorable.
- Engage your audience by asking questions or inviting feedback.
- Close your presentation with a strong call to action that invites your audience to take action.
Alternative uses for projecting from your computer, such as gaming or streaming movies
Using your computer as a projector isn’t just limited to presentations. You can use it to play games or stream movies on a larger screen. Many gamers prefer using a projector with their computer because it gives them a more immersive experience. Similarly, projecting movies from your computer to the projector screen creates a home theater experience that’s hard to beat. Additionally, you can use your computer as a projector to display images or videos at a family reunion, wedding, or other social gatherings.
Conclusion
Using your computer as a projector is a cost-effective and convenient solution for anyone needing a larger display screen. With the right hardware and software, you can deliver an engaging presentation, stream movies, or play games on a larger screen. Whether you’re a business professional, student, or home user, using your computer as a projector can save you money and enhance your viewing experience.