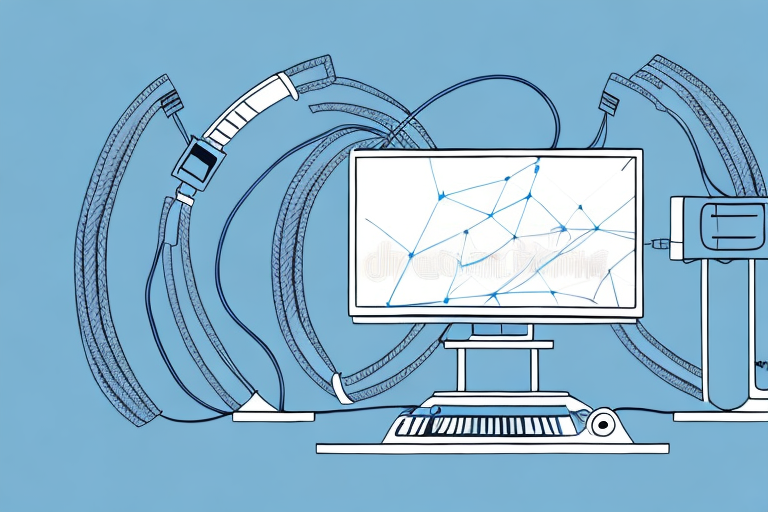If you’re a gamer looking to share your gameplay with the world, or just want to improve your streaming quality, streaming gameplay from a console to a PC is a great option. In this comprehensive guide, we’ll walk you through all the steps involved in streaming gameplay from your console to your PC. From understanding the benefits of using this method, to preparing your console and PC for streaming, to choosing the right software, and troubleshooting common issues, we’ve got you covered. So let’s get started!
Understanding the benefits of streaming gameplay from a console to a PC
Streaming gameplay from a console to a PC has several advantages. Firstly, it allows for better quality streams, with higher resolution and smoother frame rates. Secondly, it provides more control over the look and feel of the stream, allowing for customization and branding. Finally, it can reduce lag and improve overall performance by utilizing the PC’s processing power. These benefits make streaming gameplay from a console to a PC a popular choice amongst gamers and streamers alike.
In addition to the benefits mentioned above, streaming gameplay from a console to a PC also allows for easier access to additional features and tools. For example, many streaming software programs offer features such as overlays, alerts, and chat integration, which can enhance the viewing experience for the audience. Additionally, streaming from a PC allows for easy access to editing and post-production tools, which can be used to create highlights and clips for social media or YouTube. Overall, streaming gameplay from a console to a PC provides a more versatile and customizable streaming experience for both the streamer and their audience.
Preparing your console and PC for streaming gameplay
The first step in streaming gameplay from your console to your PC is to ensure that both devices are connected to the same network. You will need a capture card to connect your console to your PC. The capture card allows your PC to receive the video and audio output from the console. You will need to install the capture card on your PC and connect it to the console using HDMI or composite cables. Once connected, you can begin configuring your software and settings.
Before you start streaming, it’s important to make sure that your internet connection is stable and fast enough to handle the data transfer. A slow or unstable connection can result in lag, buffering, and poor video quality. You can test your internet speed using online tools such as Speedtest.net or Fast.com.
Another important consideration is the software you will use to stream your gameplay. There are many options available, including OBS, XSplit, and Streamlabs OBS. Each software has its own features and settings, so it’s important to choose one that suits your needs and preferences. You can also customize your stream with overlays, alerts, and other graphics to enhance the viewer experience.
Choosing the right software for streaming gameplay
There are several software options available for streaming gameplay from a console to a PC, including OBS, XSplit, and Streamlabs OBS. Each has its own advantages and disadvantages, and choosing the right one depends on your personal preferences and needs. OBS is free and highly customizable, while XSplit is user-friendly and supports a variety of features, and Streamlabs OBS is popular amongst beginners for its ease of use and built-in features.
It’s important to consider the hardware requirements of each software option before making a decision. OBS, for example, can be resource-intensive and may require a powerful computer to run smoothly. XSplit, on the other hand, is known for being less demanding on hardware and can run on lower-end systems. Streamlabs OBS falls somewhere in between, with moderate hardware requirements.
Another factor to consider is the level of support and community resources available for each software. OBS has a large and active community, with plenty of tutorials and forums available for troubleshooting and customization. XSplit also has a dedicated support team and community resources, but may not have as many resources available as OBS. Streamlabs OBS has a growing community and support team, but may not have as many resources available as the other two options.
Setting up your console and PC to work together for streaming gameplay
Once you have your capture card and software installed, you will need to configure your settings. This includes setting your resolution and frame rate, selecting your input source, and adjusting your audio and video settings. Make sure to test your settings and make any necessary adjustments before going live. It’s also important to have a stable and reliable internet connection to ensure a smooth stream.
Another important aspect to consider when setting up your console and PC for streaming gameplay is the lighting and background of your streaming area. Make sure that your face and gaming area are well-lit and that there are no distracting or inappropriate items in the background. Additionally, consider adding overlays or graphics to your stream to enhance the viewing experience for your audience. Remember, the more professional and polished your stream looks, the more likely viewers are to stick around and become regulars.
Configuring audio and video settings for optimal streaming quality
One of the most important aspects of streaming gameplay from a console to a PC is configuring your audio and video settings. This includes setting your audio bitrate, selecting your audio source, and adjusting your audio levels. For video settings, you will need to set your resolution and frame rate, and adjust your video bitrate and encoder settings to optimize your stream quality.
Another important factor to consider when configuring your audio and video settings is your internet connection. A stable and fast internet connection is crucial for a smooth streaming experience. You may need to adjust your bitrate and resolution based on your internet speed to avoid buffering or lagging issues.
It’s also important to test your settings before going live. You can use a test stream to check the quality of your audio and video, and make any necessary adjustments. Additionally, you can ask for feedback from your viewers to see if they are experiencing any issues with the stream quality.
Tips for reducing lag and improving overall streaming performance
Reducing lag and improving overall streaming performance is essential for a smooth stream. Some tips to achieve this include closing unnecessary programs and windows, using a wired internet connection instead of wireless, and optimizing your hardware and software settings. It’s also important to select the right bitrate and encoder settings, and adjust your stream quality based on your internet speed.
Another important factor to consider when reducing lag and improving streaming performance is the location of your streaming server. Choosing a server that is geographically closer to your location can significantly reduce latency and improve overall stream quality. Additionally, regularly updating your streaming software and drivers can help ensure that you are using the latest technology and bug fixes.
Finally, it’s important to monitor your stream’s performance during live broadcasts. This can be done by using monitoring tools and software that provide real-time feedback on your stream’s quality and performance. By regularly monitoring your stream, you can quickly identify and address any issues that may arise, ensuring that your viewers have the best possible streaming experience.
Troubleshooting common issues when streaming gameplay from a console to a PC
Despite our best efforts, sometimes issues can arise when streaming gameplay from a console to a PC. Common issues can include audio and video syncing problems, low frame rates, and connection issues. The key is to stay calm and follow the troubleshooting steps provided by your software or capture card manufacturer. You can also seek support from the community or professional support team.
One common issue that can occur when streaming gameplay from a console to a PC is lag. This can be caused by a variety of factors, such as a slow internet connection or a lack of processing power on your computer. To troubleshoot this issue, try closing any unnecessary programs or applications running in the background and ensure that your internet connection is stable.
Another issue that can arise is compatibility problems between your console and capture card. Make sure that your capture card is compatible with your console and that you have the latest drivers installed. If you continue to experience issues, reach out to the manufacturer for assistance or consider upgrading to a more compatible capture card.
Advanced techniques for customizing your stream and engaging with viewers
Once you have the basic setup down, it’s time to get creative and customize your stream. This includes adding overlays, graphics, and alerts, and using chatbots to interact with your viewers. You can also use social media and other platforms to promote your stream and engage with your audience. The possibilities are endless, and the more you experiment, the more unique and successful your stream will become.
Another important aspect of engaging with your viewers is to create a schedule and stick to it. Consistency is key when it comes to building a loyal audience. You can also consider hosting special events or giveaways to keep your viewers engaged and excited about your stream. Additionally, it’s important to listen to feedback from your viewers and make adjustments accordingly. This can help you improve your content and build a stronger community around your stream.
Comparing different methods for streaming gameplay from a console to a PC
Streaming gameplay from a console to a PC is not the only way to stream, and there are other methods available, including using a capture card with a dedicated streaming machine or gaming laptop, or using a streaming console such as the Elgato Stream Deck. Each method has its own advantages and disadvantages, and it’s important to choose the right one based on your needs and budget.
And there you have it, a comprehensive guide to streaming gameplay from a console to a PC. By following these steps, you can create high-quality streams that engage and entertain your viewers. So fire up your console, connect it to your PC, and start streaming!
However, it’s important to note that streaming gameplay from a console to a PC can be resource-intensive, and may require a powerful computer or dedicated streaming machine to handle the load. Additionally, some streaming methods may introduce latency or other issues that can affect the quality of the stream.
Another factor to consider is the type of games you plan to stream. Some games may require more processing power or specialized hardware to stream effectively, while others may be more forgiving. It’s important to research the requirements for your specific games and choose a streaming method that can handle them.