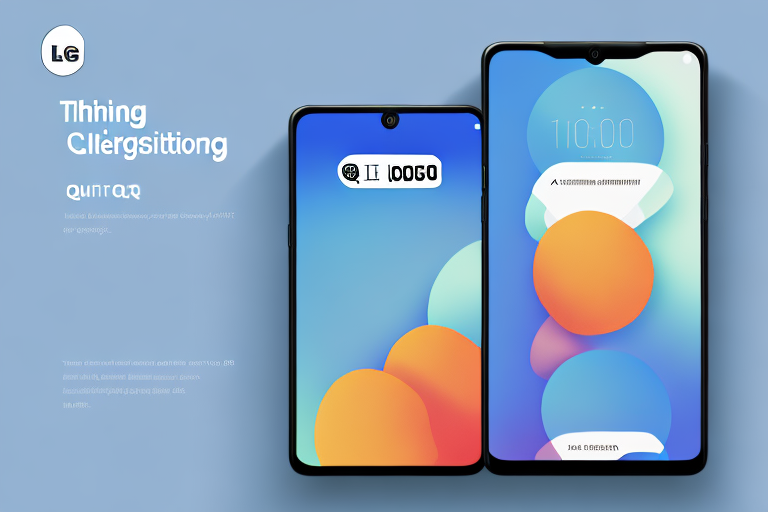If you are an LG thinq app user, you are certainly familiar with the notification system that accompanies it. Notifications are an essential feature of the LG thinq app, providing users with valuable information about everything from incoming messages to app updates. However, it can be easy to become overwhelmed by the constant barrage of notifications that come through the app, leaving many users wondering: how do I clear notifications on my LG thinq app?
Understanding the LG thinq app notification system
Before diving into the specifics of how to clear notifications on your LG thinq app, it is essential to understand precisely how the app’s notification system works. Like many other smartphone apps, the LG thinq app uses push notifications to keep users informed of new updates, messages, and other relevant information. These notifications are shown on the user’s home screen, and once clicked, the app will launch, displaying the associated message, update, or other information.
It is important to note that users can customize the types of notifications they receive from the LG thinq app. For example, users can choose to receive notifications only for specific devices or events, such as when their washing machine has finished a cycle or when their refrigerator needs a filter replacement. This customization allows users to tailor their notification experience to their specific needs and preferences.
Additionally, the LG thinq app’s notification system is designed to be intuitive and user-friendly. Users can easily swipe away notifications they no longer need or want to see, and the app will keep track of which notifications have been read and which ones are still pending. This helps users stay organized and ensures that they don’t miss any important updates or messages from their LG thinq devices.
Why are notifications important in the LG thinq app?
Notifications are a crucial component of the LG thinq app, providing users with critical information that can help them optimize their experience with the app. For example, notifications can alert users to incoming messages, new updates, and even potential issues with the app itself. Notifications allow users to stay up-to-date with everything that is happening in the app, making it easy to manage their account and settings effectively.
In addition to keeping users informed about important updates and issues, notifications in the LG thinq app also play a key role in enhancing user engagement. By sending personalized notifications based on user preferences and behavior, the app can encourage users to interact with it more frequently and in a more meaningful way. This can lead to increased user satisfaction and loyalty, as well as improved overall app performance.
How to view notifications on your LG thinq app
Viewing notifications on your LG thinq app is quite simple. When a notification appears on your home screen, simply click on it, and the associated message or update will be displayed in the app. Alternatively, you can access your notification history by clicking on the bell icon in the top right corner of the app’s home screen, which will display a list of all your recent notifications.
It is important to note that you can customize your notification settings in the LG thinq app. To do this, go to the app’s settings and select “Notifications.” From there, you can choose which types of notifications you want to receive and how you want to be notified (e.g. sound, vibration, etc.). This can help you stay on top of important updates while minimizing distractions from less important notifications.
Exploring the different types of notifications on the LG thinq app
The LG thinq app uses several different types of notifications, each with its unique function. Some of the most common notification types include message notifications, account update notifications, and app update notifications. By exploring these different notification types, users can gain a better understanding of how the app functions and what actions they need to take to stay up-to-date with new updates and messages.
Another type of notification that the LG thinq app uses is the reminder notification. This type of notification is used to remind users of important events or tasks that they need to complete. For example, if a user sets a reminder to take their medication at a specific time, the app will send a notification at that time to remind the user to take their medication.
In addition to these notification types, the LG thinq app also uses push notifications. Push notifications are sent directly to a user’s device, even if the app is not open. This type of notification is commonly used to alert users of new messages, updates, or other important information. By enabling push notifications, users can stay up-to-date with the latest information from the app, even when they are not actively using it.
How to clear individual notifications on your LG thinq app
If you have specific notifications that you want to clear, the LG thinq app makes it easy to do so. Simply locate the notification you want to clear, swipe it to the left, and then click the ‘delete’ button that appears to remove the notification from your history. Once the notification has been cleared, it will no longer appear in your notification history, making it easier to manage your notifications effectively.
It’s important to note that clearing individual notifications does not affect the settings for that particular notification. If you want to stop receiving notifications from a specific app or service, you will need to adjust the notification settings within the LG thinq app. To do this, go to the app’s settings, select ‘notifications’, and then toggle off the notifications for the app or service you no longer want to receive notifications from. This will prevent any future notifications from appearing on your device.
Clearing all notifications at once: A step-by-step guide for LG thinq users
If you are looking to clear all your notifications at once, the process is relatively straightforward. Start by accessing your notification history by clicking on the bell icon in the top right corner of the app’s home screen. Once in your notification history, click on the ‘clear all’ button at the bottom of the screen. This will remove all of your notifications from your history, making it easy to start fresh with a clean slate.
It is important to note that clearing all notifications at once will also remove any unread notifications. If you have any important notifications that you have not yet read, make sure to take note of them before clearing your notification history.
Additionally, if you find yourself constantly overwhelmed with notifications, you may want to consider adjusting your notification settings. You can do this by going to the app’s settings and selecting ‘notifications’. From there, you can choose which notifications you want to receive and how often you want to receive them. This can help you stay on top of important notifications without feeling bombarded with unnecessary ones.
How to customize your notification settings on the LG thinq app
Customizing your notification settings is an excellent way to manage your LG thinq app notifications more effectively. To customize your settings, start by accessing the app’s settings menu, which can be found by clicking on the three horizontal lines in the top left corner of the app’s home screen. Once in the settings menu, locate the ‘notifications’ tab, which will allow you to customize everything from the type of notifications you receive to how often you receive them.
Troubleshooting common notification issues on the LG thinq app
Like any app, the LG thinq app can sometimes experience issues with its notification system. If you are experiencing issues with your notifications, the best place to start is by checking your notification settings to ensure that they have not been changed accidentally. Additionally, checking to see if you have the latest version of the app installed can often resolve any compatibility issues you might be experiencing.
Tips for managing notifications effectively on your LG thinq app
If you are looking to manage your notifications more effectively on your LG thinq app, there are several tips you can follow to simplify the process. Start by customizing your notification settings to suit your specific needs, and consider disabling notifications that you do not find valuable. Additionally, regularly clearing out your notification history can help keep your app running smoothly and ensure that critical notifications are not missed.
Keeping your LG thinq notification history clean: Best practices
Keeping your LG thinq notification history clean is an essential part of managing your notifications effectively. One of the best ways to do this is by regularly clearing out your notification history, which can be done one notification at a time or by clicking on the ‘clear all’ button at the bottom of the screen. Additionally, disabling notifications for apps that you do not use frequently can help keep your notification history manageable and ensure that you only see the notifications that matter most to you.
Advanced notification management techniques for power users of the LG thinq app
If you are a power user of the LG thinq app and are looking to take your notification management to the next level, there are several advanced techniques you can use. Consider using a third-party notification management app to gain greater control over your notifications and customize them to meet your specific needs. Additionally, exploring different push notification services can help you stay up-to-date with important updates and messages while also simplifying the notification process overall.
Understanding and utilizing the ‘Do Not Disturb’ feature in the LG thinq app
The LG thinq app also features a ‘Do Not Disturb’ mode, which can be helpful if you do not want to be interrupted by notifications during specific times of the day. To enable this feature, access the app’s settings, and then click on the ‘notifications’ tab. From here, you can enable ‘Do Not Disturb’ mode and customize the times at which it is active.
Comparing the notification systems of other popular smartphone apps with that of the LG thinq App
While the LG thinq app is known for its robust notification system, it is always worth exploring how other popular apps’ notification systems compare. By comparing the notification systems of different apps, you can gain insight into how notifications are used across different platforms and how you can optimize your notification management skills overall.
Staying up-to-date with new features and updates in notification management on your LG Thinq App
Finally, it is always essential to stay up-to-date with new features and updates to the LG thinq app’s notification system. Keeping an eye on the app’s release notes and frequently checking for app updates can help you stay ahead of any new features and ensure that you are using the app’s notification system to its full potential.
Overall, the LG thinq app’s notification system is an essential component of the app that can help users stay up-to-date on incoming messages, updates, and other critical information. By following the tips and techniques outlined in this article, users can learn how to manage their notifications effectively, ensuring that they never miss an essential message or update again.