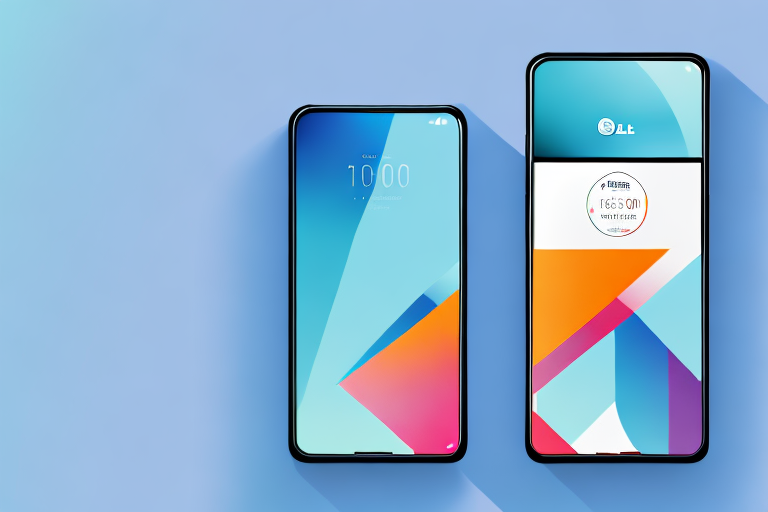If you’re an LG thinq phone user, you might be wondering how you can change the notification sound. The great news is that the process is quite simple and straightforward. In this article, we will show you how to change the default notification sound on your LG thinq device step-by-step. Additionally, we’ll talk about how to customize notification sounds, troubleshoot common issues when changing notification sounds, and more. So let’s dive in!
Step-by-step guide to changing notification sound on LG thinq
Here is a Step-by-step guide to changing the notification Sound on your LG thinq:
- Go to settings on your LG thinq device.
- Tap on the Sounds & Vibration option.
- From the Notification sounds option, select the type of notification you’d like to change. (for instance, messages, emails, or social media notifications.)
- Select your preferred notification sound from the various options available.
- Tap “OK” to save your changes.
- Exit your settings app- your changes to the notification sound have been saved!
It is important to note that some LG thinq devices may have slightly different steps to change the notification sound. If you are having trouble finding the Sounds & Vibration option or the Notification sounds option, try using the search bar in your settings app to locate them.
Additionally, if you want to use a custom notification sound that is not already available on your LG thinq device, you can download and save the sound file to your device. Then, when selecting your preferred notification sound, choose the “Add” or “Add from file” option to select your custom sound.
Customizing notification sounds on LG thinq
If you’re looking to take customization to the next level, LG thinq devices offer a surprising amount of flexibility in terms of customizing notification sounds. You can assign specific notification sounds to specific contacts, for example.
To customize notification sounds, follow the below steps:
- Start by opening the contact you’d like to customize the notification sound.
- Tap on the three dots on the top right of your screen.
- Select the ‘Set Ringtone’ option from the pop-up menu.
- Choose a unique ringtone for that particular contact from the list of ringtones available.
- Press “OK “to save and exit.
Additionally, LG thinq devices also allow you to customize notification sounds for specific apps. This means that you can assign a unique sound to each app, making it easier to identify which app is sending a notification without even looking at your phone. To customize app notification sounds, go to your device’s settings, select “Apps & notifications,” then choose the app you want to customize. From there, select “App notifications” and choose the sound you want to assign to that app.
LG thinq notification settings: How to change sound and tone
The LG thinq device offers various notification sounds to choose from. However, suppose you’d like to change the sound’s tone. In that case, you can modify notification tones by pitch, duration, volume, and more.
Here’s how to change notification tone and pitch:
- Go to Setting
- Tap on Sounds & Vibration option.
- Select Ringtone & tones.
- From here, you can choose a sound and adjust the pitch, duration, and volume of each tone.
- Once you’ve finished customizing, tap on “OK” to save.
It’s important to note that some LG thinq devices may have additional notification settings, such as vibration patterns or LED light notifications. To access these settings, go to the “Notification” section within the “Sounds & Vibration” menu. From here, you can customize how your device alerts you to incoming notifications, ensuring that you never miss an important message or call.
Choosing the best notification sound for your LG thinq device
When it comes to choosing the best notification sound for your LG thinq device, there’s no one-size-fits-all solution. Everyone has different preferences – what works for one person may not work for another.
However, to make the right decision, you might want to consider the kind of notifications you receive most often. For example, if you receive a lot of social media notifications, how about trying a fun, upbeat notification tone that will put a smile on your face? On the other hand, if you use your phone primarily for business, a more muted or serious notification sound may be more appropriate.
Another factor to consider when choosing a notification sound is the volume and tone of the sound. You don’t want a notification sound that is too loud or too soft, as it may either startle you or go unnoticed. It’s also important to choose a sound that is distinct and easily recognizable, so you don’t confuse it with other sounds on your phone.
Lastly, you may want to experiment with different notification sounds to see which one works best for you. You can try out different tones, melodies, and even songs to find the perfect sound that suits your style and personality. Remember, the right notification sound can make all the difference in how you perceive and respond to your phone’s notifications.
Top 5 notification sounds for LG thinq users
Here are some of the most popular notification sounds for LG thinq users:
- Soft Drops
- Piano
- Orbital
- Retro Game
- Canon in D
However, if you’re looking for something more unique, you can also customize your own notification sound on your LG thinq device. Simply go to your device’s settings, select “Sound & notification,” and then choose “Notification sound.” From there, you can select a pre-installed sound or upload your own sound file.
It’s important to choose a notification sound that is not only pleasant to your ears, but also easily distinguishable from other sounds. This will ensure that you don’t miss any important notifications, especially if you’re in a noisy environment.
Troubleshooting common issues when changing notification sound on LG thinq
While changing your notification Sound on your LG thinq may be a breeze, sometimes, you might run into difficulties. Here are a few troubleshooting tips you can try:
- Check that you’re following the correct steps to change notification Sound.
- Ensure that the file format of the notification sound is compatible with LG thinq. Some formats, like .m4a, may not work.
- Try restarting your device or closing and reopening the settings app.
- Factory resetting your device–as a last resort–may fix the issue.
Another possible issue that may cause difficulty in changing notification sound on LG thinq is insufficient storage space. If your device is running low on storage, it may not be able to save the new notification sound. In this case, try deleting some unnecessary files or apps to free up space.
If you have tried all the troubleshooting tips and still cannot change your notification sound, it may be a software issue. Check for any available software updates for your LG thinq and install them. If the problem persists, contact LG customer support for further assistance.
How to restore default notification sound on LG thinq
If you’ve customized your notification sound on LG thinq and would like to go back to the default sound, here’s how to restore it in a few easy steps:
- Open Settings.
- Tap on Sounds & Vibration option
- Select the notification tone that you want to change and tap on ‘>’ icon beside it.
- From the options available, tap “Default.”
- Press “OK “to save and exit.
It’s important to note that restoring the default notification sound will also reset any other customizations you may have made to your notification settings. This means that if you’ve changed the vibration pattern or LED color for a specific app, those changes will also be reset to their default settings. Keep this in mind before restoring the default notification sound on your LG thinq.
How to set different notification sounds for different apps on LG thinq
If you’re someone who deals with a lot of notifications from different apps, having different notification sounds for different applications may be an excellent way to stay organized. To do this, follow the below steps:
- Go to settings on your LG thinq device.
- Tap on the Notifications option.
- Select the app that you’d like to customize the notification sound from the list available.
- Choose your desired notification sound from the list of ringtones available.
Repeat steps 3 to 4 for all the applications you’d like to customize the notification sound.
It’s important to note that not all applications allow for custom notification sounds. Some apps may only have one default notification sound that cannot be changed. Additionally, if you have a lot of apps that you want to customize the notification sound for, it may take some time to go through each one individually.
Another helpful tip is to choose notification sounds that are distinct and easily recognizable. This can help you quickly identify which app is sending the notification without having to check your phone. For example, you may want to choose a different sound for your messaging app than your email app, so you can quickly differentiate between the two.
The importance of having a unique notification sound on your LG thinq device
Having a unique notification sound on your LG thinq can help you differentiate between various notifications you receive. This method can help you stay organized and prioritize notifications from most important to least important. By customizing your notification sounds, you get an opportunity to take control of your life and reduce the noise in your life. And there you have it – how to change, customize, and troubleshoot notification sounds on LG thinq in exhaustive detail!
Another benefit of having a unique notification sound on your LG thinq device is that it can help you identify the source of the notification without having to look at your phone. For example, if you set a specific sound for your work emails, you can quickly identify when you receive an email from work, even if your phone is in your pocket or bag.
Additionally, customizing your notification sounds can also add a personal touch to your device. You can choose a sound that reflects your personality or interests, making your phone feel more like an extension of yourself. It can also be a fun way to express your creativity and make your phone stand out from others.