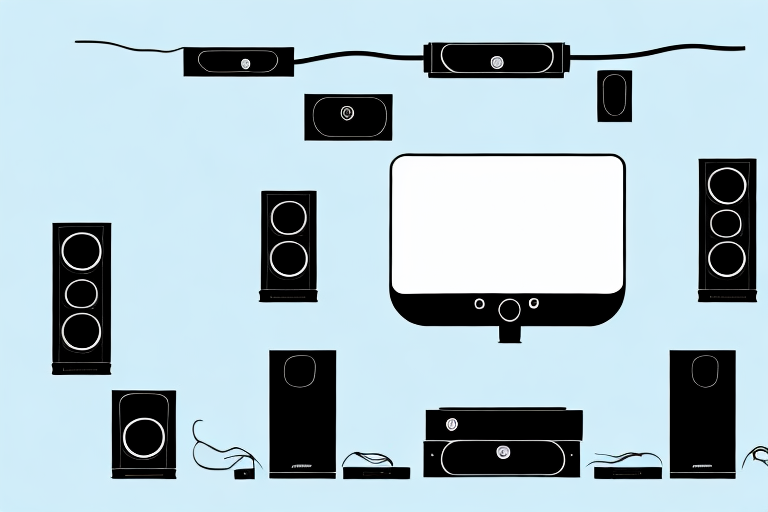If you want to enjoy the movies, TV shows, and music stored on your PC on your Samsung Home Theater System, you will need to know how to stream your content. The process takes some preparation and configuration, but it is worth it for the superior viewing experience you will get. In this article, we will guide you through the process of streaming PC content to your Samsung Home Theater System.
Understanding the Compatibility Requirements of Your Samsung Home Theater System
First, it is crucial to ensure that your Samsung Home Theater System supports PC streaming. To do so, you will need to check the specifications of your system to confirm that it has the required ports and compatibility with your PC’s operating system.
Most modern Samsung Home Theater Systems come with HDMI ports, USB ports, and Bluetooth connectivity options, which are essential for connecting your PC. On the PC side, you will need to have a Windows or Mac OS, equipped with media player software like Windows Media Player, VLC, or iTunes, that supports streaming to external devices.
Secondly, it is important to note that the quality of your streaming experience will depend on the speed and stability of your internet connection. If your internet connection is slow or unstable, you may experience buffering or poor video quality. To ensure a smooth streaming experience, it is recommended to have a high-speed internet connection with a minimum speed of 10 Mbps.
Lastly, it is worth mentioning that some Samsung Home Theater Systems come with built-in apps that allow you to stream content directly from popular streaming services like Netflix, Hulu, and Amazon Prime Video. If you frequently use these services, it may be worth investing in a Samsung Home Theater System that has these apps built-in, as it can save you the hassle of connecting your PC and provide a more streamlined experience.
Preparing Your PC for Streaming to Your Samsung Home Theater System
Before you can start streaming, you need to ensure that your PC is prepared for the process. This includes checking the internet connection speed, removing any viruses or malware that may interfere with the streaming process, and updating your media player software to the latest version.
You will also need to organize your multimedia files in folders, with proper labeling, so that you can manage the content quickly. It is essential to remember that this process requires your PC to stay on throughout the streaming process, so ensure that it is plugged in and has no power-saving preferences on the display.
Another important factor to consider is the resolution of your multimedia files. If you want to enjoy high-quality streaming, ensure that your files are in high definition. You can also optimize your PC’s performance by closing any unnecessary applications or programs that may slow down the streaming process. Additionally, it is recommended to use a wired internet connection instead of a wireless one to avoid any interruptions or buffering during the streaming process.
Connecting Your Samsung Home Theater System to Your PC
You can connect your Samsung Home Theater System to your PC using several methods, such as HDMI, USB, or Bluetooth, depending on what is supported by your system. The recommended method is HDMI, as it offers the highest quality and most stable connection.
To connect via HDMI, link the HDMI port on your Samsung Home Theater System to the HDMI port on your PC using an HDMI cable. Ensure both devices are powered on and set to the correct input sources.
If your Samsung Home Theater System does not have an HDMI port, you can connect it to your PC using a USB cable. However, this method may not provide the same level of audio and video quality as HDMI.
Another option is to connect your Samsung Home Theater System to your PC via Bluetooth. This method is convenient as it eliminates the need for cables, but it may not be as reliable as a wired connection and may experience interference from other Bluetooth devices in the area.
Configuring Your Samsung Home Theater System for PC Streaming
Once connected, you can configure your Samsung Home Theater System for PC streaming. This involves selecting the correct input on your Samsung Home Theater System and adding your PC as a recognized device.
On your Samsung Home Theater System remote, select Menu > Settings > General. Then select External Device Manager > Add new device, and follow the prompts to add your PC. Once added, set your PC as the preferred device.
It is important to note that your PC must meet certain requirements in order to stream content to your Samsung Home Theater System. Your PC must have a compatible operating system, such as Windows 7 or higher, and a compatible media player, such as Windows Media Player or VLC. Additionally, your PC and Samsung Home Theater System must be connected to the same network in order for streaming to work properly.
Once your PC is configured and connected to your Samsung Home Theater System, you can enjoy streaming your favorite movies, TV shows, and music directly from your PC to your home theater system. This provides a convenient and high-quality viewing experience that can be enjoyed by the whole family.
Troubleshooting Common Issues with Streaming from PC to Samsung Home Theater System
If there are issues with the streaming process, several reasons could be causing it. Issues range from incorrect cabling and connections to software updates that require your attention.
Be sure to check all connections, update software, and restart devices before seeking further guidance or professional help. Troubleshooting is vital to ensure that you do not have any significant problems with your Samsung Home Theater System.
One common issue that users face when streaming from their PC to a Samsung Home Theater System is poor network connectivity. This can result in buffering, lagging, or even disconnection during playback. To resolve this issue, ensure that your PC and Samsung Home Theater System are connected to a stable and strong network. You can also try moving your router closer to your devices or using a wired connection for better network performance.
Enhancing Audio and Video Quality When Streaming from PC to Samsung Home Theater System
One of the benefits of streaming content from your PC to your Samsung Home Theater System is that it offers superior audio and video quality. While the quality is already good, there are still several ways you can improve it.
You can upscale the resolution of your content by adjusting settings on your PC’s media player software or by configuring your Samsung Home Theater System settings for a higher quality resolution. Additionally, you can adjust the audio settings to offer better sound quality.
Another way to enhance the audio and video quality is by using high-quality cables to connect your PC to your Samsung Home Theater System. This will ensure that the signal is transmitted without any loss of quality. You can also consider using a dedicated sound card for your PC, which can offer better audio quality than the built-in sound card.
Finally, it is important to ensure that your PC and Samsung Home Theater System are both running the latest software updates. These updates often include bug fixes and performance improvements that can enhance the overall streaming experience.
Customizing Playback Settings on Your Samsung Home Theater System for Optimal Viewing Experience
Once your Samsung Home Theater System is set up for PC streaming, you can customize playback settings to suit your preferences. This includes changes to video brightness, contrast, and color saturation levels, among other settings.
Play around with the settings until you find an optimal level that suits your preference and offers a superior viewing experience.
Additionally, you can also adjust the audio settings on your Samsung Home Theater System to enhance your audio experience. This includes adjusting the bass and treble levels, as well as selecting different sound modes such as cinema, music, or sports. Experiment with different audio settings to find the perfect balance for your viewing experience.
Using Third-Party Apps and Software to Stream PC Content to Your Samsung Home Theater System
While most devices come with pre-installed apps or software to facilitate PC streaming, there may be more third-party options to explore. Third-party apps and software such as Kodi and Plex are popular and offer more features such as a better user interface and media server capabilities.
Be sure to research and review various other options before settling into any that suit your preferences.
It is important to note that some third-party apps and software may not be compatible with your Samsung home theater system. Before downloading and installing any new software, make sure to check the system requirements and compatibility with your device. Additionally, some third-party options may require a subscription or additional fees for full access to all features. Consider your budget and needs before committing to any new software or app.
Comparing Different Methods of Streaming PC Content to Your Samsung Home Theater System
The various ways of streaming PC content to your Samsung Home Theater system all have pros and cons. HDMI is the most popular method, but it is quite restrictive, whereas Bluetooth may have stability issues, but it offers more flexibility in the placement of devices.
When considering the best option, you will need to take several factors such as budget, quality, and convenience into consideration.
Another method of streaming PC content to your Samsung Home Theater system is through Wi-Fi. This method allows for a wireless connection between your PC and home theater system, providing more flexibility in terms of device placement. However, the quality of the streaming may be affected by the strength of your Wi-Fi signal. Additionally, some Samsung Home Theater systems may not support Wi-Fi streaming, so it is important to check compatibility before choosing this option.
Tips and Tricks for a Seamless Streaming Experience from PC to Samsung Home Theater System
For a seamless streaming experience from your PC to your Samsung Home Theater System, it is crucial to follow these tips and tricks:
- Maintain a high-speed internet connection and keep your PC updated with the latest software.
- Label and organize media files in folders, for easier management.
- Adjust playback settings on both your PC and Samsung Home Theater System for optimal viewing.
- Use HDMI for the best quality, but Bluetooth for flexibility if necessary.
- Explore various third-party software options to find what works best for you.
In conclusion, PC streaming to your Samsung Home Theater System offers an excellent viewing experience that is worth the preparation and effort. You can enjoy your PC’s multimedia content without compromising on quality and convenience. Ensure that you follow the guidelines we have outlined above for the best results.