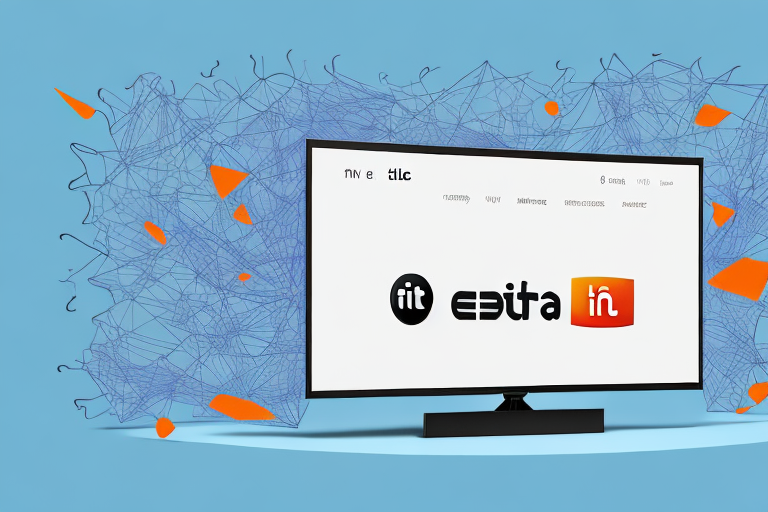If you’re looking for a simple and reliable way to share media files on your Fire TV device, Smb Share is definitely worth considering. But before we get into the nitty-gritty of setting up Smb Share and connecting your Fire TV to this network, let’s take a closer look at what Smb Share is and why it’s a great option for Fire TV users.
Why you should use Smb Share on Fire TV
Smb Share is a network file-sharing protocol that allows devices to share files and folders with each other. This protocol has been around for a long time and is supported by most operating systems, including Windows, Linux, and macOS. One of the reasons why Smb Share is so popular is because it uses the same authentication mechanisms as these operating systems, making it easy to share files securely and access your content from any device.
But why should you use Smb Share with your Fire TV device? Simply put, it’s a great way to access and stream your media files with ease. Unlike other media sharing options, such as DLNA or Plex, Smb Share doesn’t require any additional software or complicated setup. Instead, you can easily mount your Smb Share on your Fire TV and start accessing your media files right away.
Another advantage of using Smb Share on Fire TV is that it allows you to access your media files from anywhere in your home network. You can easily stream your favorite movies, TV shows, and music from your computer or NAS device to your Fire TV without having to physically transfer files to a USB drive or external hard drive.
Additionally, Smb Share on Fire TV supports a wide range of media file formats, including popular ones like MP4, AVI, and MKV. This means that you can play almost any media file on your Fire TV without having to worry about compatibility issues.
What is Smb Share and how it works with Fire TV
Smb Share is a network protocol that allows devices to share files and folders with each other over a network. To use Smb Share with your Fire TV, you’ll need to have a device on the same network running an Smb Share server software, such as Windows or macOS. Once you’ve set up your Smb Share server, you can mount it on your Fire TV and start accessing your files immediately.
One of the benefits of using Smb Share with Fire TV is that it allows you to access your media files, such as movies and music, from a central location. This means that you can store all of your media on your Smb Share server and access it from any device on your network, including your Fire TV. Additionally, Smb Share supports a wide range of file formats, so you can play almost any type of media file on your Fire TV without having to worry about compatibility issues.
Preparing your Fire TV for Smb Share mounting
Before we can start using Smb Share with your Fire TV, you’ll first need to make sure your device is set up correctly. Here’s what you’ll need to do:
- Connect your Fire TV to the same network as your Smb Share server
- Ensure that your Fire TV’s operating system is up to date
- Enable ADB debugging on your Fire TV
- Download and install an Smb Share mounting app on your Fire TV
If you’re not sure how to enable ADB debugging or install apps on your Fire TV, don’t worry. There are plenty of guides available online that can walk you through these steps in detail.
Once you have completed the above steps, you can proceed with mounting your Smb Share on your Fire TV. To do this, open the Smb Share mounting app and enter the necessary information, such as the server address, username, and password. Once you have entered this information, you should be able to access your Smb Share files directly from your Fire TV.
Setting up Smb Share on your device
Once you’ve prepared your Fire TV for Smb Share mounting, the next step is to set up your Smb Share server. Here’s what you’ll need to do:
- Create a shared folder on your Smb Share server and give it a name
- Set the appropriate permissions on the shared folder (read-only or read/write)
- Ensure that your Smb Share server is on the same network as your Fire TV
- Note the IP address of your Smb Share server
With these steps completed, you’re now ready to mount your Smb Share on your Fire TV.
It’s important to note that some Smb Share servers may require additional configuration before they can be accessed by your Fire TV. For example, you may need to enable Smb Share support on your server or configure your firewall to allow Smb Share traffic.
Additionally, if you’re having trouble connecting to your Smb Share server, you may want to try using the server’s hostname instead of its IP address. This can sometimes resolve connectivity issues caused by DNS resolution problems.
Connecting your Fire TV to Smb Share network
Connecting your Fire TV to your Smb Share network is a straightforward process, thanks to the mounting app you installed earlier. Here’s what you’ll need to do:
- Open the mounting app on your Fire TV
- Select the “Mount” option
- Enter the IP address of your Smb Share server
- Select the shared folder you created earlier
- Enter your Smb Share server login credentials
Once you’ve entered this information, your Fire TV will mount your Smb Share, and you’ll be able to access your media files immediately.
It’s important to note that if you’re having trouble connecting your Fire TV to your Smb Share network, you may need to check your network settings. Make sure that your Smb Share server is properly configured and that your Fire TV is connected to the same network as your server. You may also need to adjust your firewall settings to allow access to your Smb Share.
Another helpful tip is to organize your media files into folders on your Smb Share server. This will make it easier to navigate and find the files you want to access on your Fire TV. You can create folders for different types of media, such as movies, TV shows, and music, and then select the appropriate folder when mounting your Smb Share on your Fire TV.
Troubleshooting common issues while mounting Smb Share on Fire TV
While mounting Smb Share on Fire TV is usually a simple process, there are some common issues you might encounter. Here are a few tips to help you troubleshoot these issues:
- Ensure that your Smb Share server is on the same network as your Fire TV
- Check that your Fire TV’s IP address is correct
- Make sure that your Smb Share server is set up correctly and has been shared properly
- Verify that your Smb Share server login credentials are correct
- Ensure that your Fire TV can communicate with your Smb Share server
If you have checked all of the above and are still experiencing issues, it may be helpful to restart both your Fire TV and Smb Share server. Additionally, some users have reported success by disabling any firewalls or antivirus software that may be blocking the connection between the Fire TV and Smb Share server. If you continue to experience issues, it may be helpful to consult the documentation for your specific Smb Share server or seek assistance from a technical support professional.
Tips and tricks to optimize your Smb Share connection with Fire TV
Now that you’ve successfully mounted your Smb Share on your Fire TV, it’s time to optimize your connection to ensure smooth streaming. Here are some tips to help you get the most out of your Smb Share:
- Use wired Ethernet rather than Wi-Fi, if possible, for faster and more consistent connectivity
- Ensure that your Smb Share server is up to date and running the latest software to avoid compatibility issues
- Organize your media files into subfolders for easy access
- Use an external hard drive to store your media files for faster access times
By following these tips, you can ensure that your Smb Share connection is as reliable and efficient as possible.
Another tip to optimize your Smb Share connection is to limit the number of devices connected to your network while streaming. This can help reduce network congestion and improve the overall streaming experience. Additionally, you can try adjusting the video quality settings on your Fire TV to match your network speed and avoid buffering issues. By implementing these additional tips, you can further enhance your Smb Share streaming experience.
How to access and stream media files from your Smb Share on Fire TV
With your Smb Share set up and connected to your Fire TV, it’s time to start accessing and streaming your media files. Here’s how:
- Open your Fire TV’s media player app
- Select “Network” or “LAN” from the app’s menu
- Select your Smb Share connection
- Browse your media files and select the file you want to play
With these steps, you can easily access and stream your media files from your Smb Share on your Fire TV.
Comparing Smb Share with other options for sharing media on Fire TV
Smb Share is just one of many options available for sharing media on your Fire TV. Here’s how it compares to some other commonly used options:
- DLNA: DLNA is a media sharing protocol that allows devices to stream media files to each other over a network. While DLNA can be an effective way of sharing media files, it requires more setup and is often less reliable than Smb Share.
- Plex: Plex is a media server software that allows you to organize and stream your media files to multiple devices. While Plex is more powerful and versatile than Smb Share, it requires more setup and may not be as user-friendly for beginners.
Ultimately, the best option for sharing media on your Fire TV will depend on your specific needs and preferences.
Securing your Smb Share network for seamless streaming on Fire TV
When setting up your Smb Share network, it’s essential to ensure that your files and devices are secure. Here are some tips for securing your network:
- Use a strong password for your Smb Share server login
- Only share files with users you trust
- Ensure that your Smb Share server is up to date and running the latest software to avoid security vulnerabilities
- Enable a firewall on your Smb Share server to block unauthorized access
By following these steps, you can ensure that your Smb Share connection is secure and your media files are protected.
Best practices for maintaining a reliable connection between your Fire TV and Smb Share network
Finally, here are some best practices to help you maintain a reliable connection between your Fire TV and your Smb Share network:
- Ensure that your Fire TV and Smb Share server are connected to the same network
- Use wired Ethernet for faster and more reliable connectivity
- Ensure that your Smb Share server is properly set up and running the latest software
- Organize your media files into subfolders to make them easier to find
- Regularly back up your media files to prevent data loss
By following these best practices, you can ensure that your Smb Share connection remains reliable and efficient over the long term.