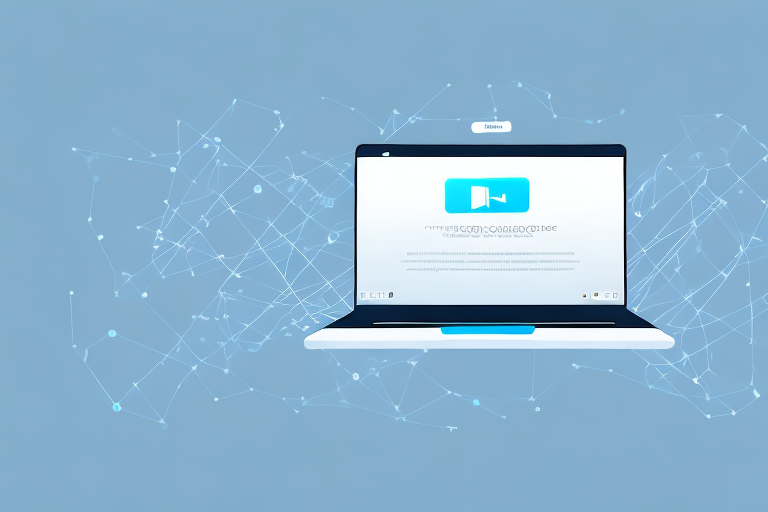Streaming videos on your laptop is an incredibly convenient way to watch your favorite shows and movies on-the-go. Unfortunately, video issues may arise, such as lagging, buffering, and sound problems, making your viewing experience frustrating and unpleasant. If you’re struggling with video problems on your laptop, this article is for you. We’ll discuss common video issues on laptops, how to identify the cause of video issues, steps to optimize your laptop for streaming, tips for updating your laptop’s graphics driver, how to solve lagging and buffering problems, the importance of checking your internet connection speed, fixing sound issues, understanding the impact of browser extensions on streaming performance, clearing cache and cookies, troubleshooting video issues on different platforms, and using external devices for better video performance. We’ll also provide expert recommendations for choosing a laptop for streaming purposes.
Understanding common video issues on laptops
Video issues may frequently occur on laptops for several reasons. Some common problems include lagging, buffering, sound issues, and slow video playback. Some of the reasons for these issues may be a weak internet connection, outdated graphics cards or drivers, mismatched browser extensions, or inadequate system resources. You may encounter video issues regardless of the software or platform you are using.
One of the most common reasons for video issues on laptops is outdated software. It is important to regularly update your operating system, browser, and video player to ensure that they are running smoothly. Additionally, running too many programs or browser tabs at once can also cause video issues. Closing unnecessary programs and tabs can help improve video playback.
If you are experiencing video issues while streaming content, it may be helpful to adjust the video quality settings. Lowering the video quality can help reduce buffering and lagging. You can also try clearing your browser cache and cookies, as this can sometimes improve video playback.
How to identify the cause of video issues on your laptop
When video issues occur on your laptop, it’s essential to determine their root cause. The best way to do this is first to rule out any problems with the streaming platform by trying different streaming services. If the problem persists, it may be due to a poor internet connection, low system resources, or outdated drivers or graphics cards. Google Chrome and other browsers also have built-in network monitoring tools and task managers to identify any memory or CPU usage issues.
If you have ruled out all of the above issues and are still experiencing video problems, it may be due to a hardware issue. Check your laptop’s display settings to ensure that the resolution and refresh rate are set correctly. You can also try connecting your laptop to an external monitor to see if the issue persists. If it does, it may be time to take your laptop to a professional for repair.
Another common cause of video issues on laptops is malware or viruses. Make sure that your antivirus software is up to date and run a full system scan to check for any infections. If you do find malware or viruses, remove them immediately and then try streaming video again to see if the issue has been resolved.
Easy steps to optimize your laptop for streaming
To optimize your laptop for streaming, the first step is to ensure that it meets all the minimum system requirements for the software or services you’re using. Investing in a high-performance laptop with ample memory, storage, and a dedicated graphics card may also significantly improve your streaming experience. Other easy steps to optimize your laptop for streaming include disabling background apps, clearing unnecessary files, and updating your browser to the latest version.
Another important step to optimize your laptop for streaming is to ensure that your internet connection is stable and fast enough to handle the streaming content. You can check your internet speed using online tools and upgrade your internet plan if necessary. Additionally, you can connect your laptop to your router using an Ethernet cable for a more stable connection.
Finally, it’s important to keep your laptop clean and well-maintained to ensure optimal performance. This includes regularly cleaning the keyboard and screen, updating your operating system and drivers, and running regular virus scans. By following these easy steps, you can ensure that your laptop is optimized for streaming and enjoy a seamless streaming experience.
Tips for updating your laptop’s graphics driver
One of the most common reasons for video issues is outdated graphics drivers. To update your laptop’s graphics driver, go to the manufacturer’s website and identify the appropriate driver for your system’s graphics card. Download and install the latest graphics driver and restart your system. This will help to match the graphics performance with the streaming platform you’re using.
It’s important to note that some laptops may have integrated graphics, which means the graphics card is built into the CPU. In this case, you’ll need to update the CPU driver to update the graphics driver. You can find the appropriate driver on the manufacturer’s website as well.
If you’re unsure about which graphics driver to download or how to install it, you can use a driver update tool. These tools scan your system and identify outdated drivers, including graphics drivers. They can then download and install the latest drivers for you automatically. However, it’s important to use a reputable tool to avoid downloading malware or other harmful software.
Solving lagging and buffering problems when streaming videos
If your videos are lagging or buffering, it’s essential to ensure your internet connection is stable and strong. Other ways to resolve these problems include changing your video playback settings, disabling hardware acceleration, clearing the cache, and disabling browser extensions that you don’t need. Some other simple changes such as lowering the video quality, disabling HD or 4K, and changing the streaming server’s location may also help.
Another way to solve lagging and buffering problems when streaming videos is to use a wired internet connection instead of a wireless one. Wireless connections can be affected by interference from other devices or walls, which can cause the video to buffer or lag. Additionally, if you are streaming on multiple devices at the same time, it can also cause buffering issues. To avoid this, try to limit the number of devices using the internet connection while streaming videos.
The importance of checking your internet connection speed
Your internet connection is crucial when it comes to streaming videos on your laptop. To ensure that you meet the minimum requirements, use an internet speed test site to check your connection speed. A minimum of 3Mbps is necessary to watch streaming videos. If you’re experiencing video issues, a slow internet connection may be the cause.
Checking your internet connection speed is not only important for streaming videos, but also for online gaming. Online games require a stable and fast internet connection to avoid lag and delays. A minimum of 5Mbps is recommended for online gaming, but some games may require even higher speeds.
In addition to streaming videos and online gaming, a slow internet connection can also affect your productivity when working from home. Video conferencing and file sharing require a stable and fast internet connection. If you’re experiencing issues with these tasks, it may be worth checking your internet connection speed and upgrading your plan if necessary.
Fixing sound issues when streaming videos on your laptop
Sound issues are another common problem when streaming videos on your laptop. The first thing to check is your speaker volume level, which may be muted or turned down. If that’s not the issue, ensure that your sound card or driver is correctly installed and up-to-date. Try using a different browser, as the incompatibility may affect the sound quality. Also, try adjusting the sound preferences of the app or software you’re using to optimize the sound performance.
Understanding the impact of browser extensions on streaming performance
Browser extensions may affect your laptop’s streaming performance, especially if they’re unnecessary. Disable or remove any extensions that you don’t need, as they may affect your browser’s performance, consume more memory or CPU, and impact your streaming experience. Also, ensure that your browser version is up-to-date to optimize your laptop’s streaming performance.
How to clear cache and cookies to improve streaming quality
Clearing cache and cookies regularly can help improve your laptop’s performance when streaming videos. Doing so helps the browser perform more efficiently, reducing the chances of lagging, glitching, and buffering. Clear the cache and cookies regularly, at least once a week, to maintain optimal performance levels.
Troubleshooting video issues on different streaming platforms
Video issues may also differ between streaming platforms such as Netflix, Hulu, or Amazon Prime Video. Check the minimum system requirements of each platform before using them. If you’re having issues with a specific platform, check the platform’s support section or forums for troubleshooting tips. Also, ensure that your subscription is up-to-date and that you’re using a supported browser.
Using external devices for better video performance on laptops
Using external devices such as a monitor, speakers, or headphones can significantly improve your laptop’s video performance. External devices may provide better audio or video quality, and allow for more comfortable streaming experiences. Use a high-quality HDMI cable to connect your laptop to the external device. The optimal settings may vary for different machines and devices, so tinker around to find the best settings that work best for your set-up.
Troubleshooting video issues with specific applications or software
If you’re having video issues with specific applications or software, such as Adobe Creative Cloud or Skype, check the manufacturer’s support section or forums for troubleshooting tips. Ensure that your software is updated to the latest version, and restart your system to ensure that any updates are fully installed. Check any hardware or connection issues that may be causing video issues.
How to prevent video issues from happening in the future
One way to prevent video issues in the future is to maintain your laptop correctly. Perform regular updates, clear your cache, and disable any unnecessary apps, drivers, or extensions. Use a high-performance laptop with ample memory, storage, and a dedicated graphics card to stream videos effectively.
Expert recommendations for choosing a laptop for streaming purposes
Experts recommend investing in a high-performance laptop with a minimum of 8GB of memory, an i5 or i7 processor, and a graphics card with 2GB memory or higher if you plan on using it for streaming purposes. Display resolution should be at least 1080p, and laptop storage should be a minimum of 256GB to ensure sufficient storage for video files.
With the tips provided in this article, you can troubleshoot most video issues on your laptop when streaming videos. If you’re still experiencing problems, it may be time to upgrade your laptop’s hardware or receive assistance from a professional. With an optimal laptop configuration and solid connection, streaming videos should be a hassle-free experience.