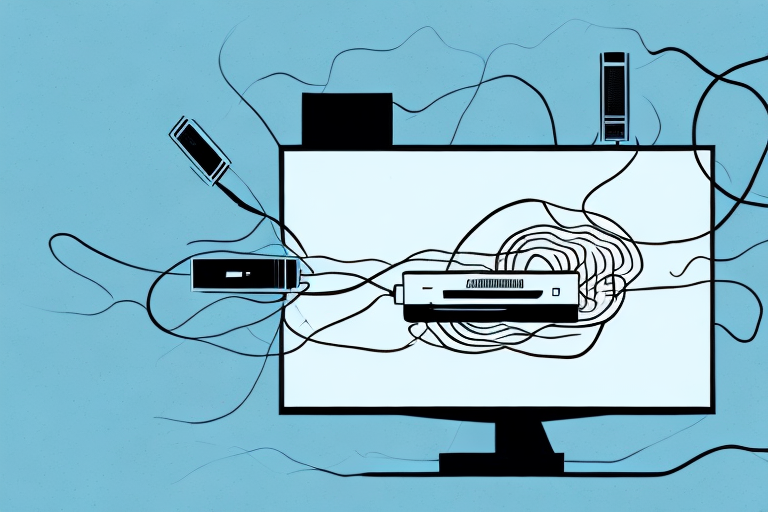Are you tired of squinting to view your laptop screen or want to enjoy your entertainment on a larger display? Connecting your laptop to a TV can help you accomplish both. In this article, we’ll guide you through everything you need to know about connecting your laptop to a TV for a bigger display.
Why connect a laptop to a TV?
Connecting your laptop to your TV can benefit you in many ways. For example, it can help you increase productivity by providing a larger display for work-related tasks, presentations, or video calls. Additionally, connecting your laptop to your TV can transform your entertainment experience, allowing you to stream movies, TV shows, and videos on a larger screen.
Another benefit of connecting your laptop to your TV is that it can enhance your gaming experience. By connecting your laptop to your TV, you can enjoy your favorite games on a larger screen with better graphics and sound quality. This can make your gaming experience more immersive and enjoyable.
Understanding the different types of laptop to TV connections
Before we dive into the detailed process, it’s essential to understand the different types of laptop to TV connections. There are various options available, including HDMI, VGA, DisplayPort, and DVI.
HDMI is the most common type of connection used to connect a laptop to a TV. It provides high-quality audio and video signals and is compatible with most modern laptops and TVs. VGA, on the other hand, is an older technology that provides lower quality video signals. It is still used in some older laptops and TVs, but it’s becoming less common.
DisplayPort and DVI are two other types of connections that are less common but still used in some laptops and TVs. DisplayPort provides high-quality audio and video signals and is commonly used in gaming laptops and high-end TVs. DVI, on the other hand, provides high-quality video signals but doesn’t support audio. It’s commonly used in older laptops and monitors.
HDMI: The most common laptop to TV connection
HDMI is the most common connection type for laptops and TVs. Almost all modern laptops and TVs come equipped with an HDMI port. It provides crystal-clear digital video and audio quality, making it the optimal choice for streaming high-definition content, presentations, and gaming. All you need is an HDMI cable to connect your laptop to your TV.
One of the advantages of using HDMI to connect your laptop to your TV is that it supports multiple display modes. You can choose to duplicate your laptop screen on your TV, extend your laptop screen to your TV, or use your TV as the primary display. This flexibility makes it easy to use your TV as a larger screen for work or entertainment purposes. Additionally, HDMI cables are widely available and affordable, making it a cost-effective solution for connecting your laptop to your TV.
VGA: An alternative to HDMI for older laptops
VGA is an analog video connection that is an alternative to HDMI. However, it doesn’t carry sound, so you will need a separate audio cable. VGA is a useful connection for older laptops that don’t have an HDMI port.
One advantage of VGA over HDMI is that it is a more widely available connection. Many older projectors and monitors only have VGA ports, so if you need to connect your laptop to one of these devices, VGA is the way to go.
Another benefit of VGA is that it is a simpler connection than HDMI. HDMI carries both video and audio signals, which can sometimes cause compatibility issues. With VGA, you only need to worry about the video signal, making it a more straightforward option for connecting your laptop to an external display.
DisplayPort: A newer laptop to TV connection option
DisplayPort is a digital connection that offers high-resolution video and audio quality. It’s similar to HDMI but offers more significant bandwidth, which means that it can support higher refresh rates and resolutions.
One of the significant advantages of DisplayPort is that it supports multi-stream technology, which allows you to connect multiple displays to a single port. This feature is particularly useful for gamers and professionals who require multiple monitors for their work.
Another advantage of DisplayPort is that it supports daisy-chaining, which means that you can connect multiple monitors in a series using a single DisplayPort cable. This feature eliminates the need for additional cables and makes it easier to set up a multi-monitor display.
DVI: Another option for older laptops, but with limitations
DVI is another analog video connection that can support high-resolution video. However, it has some significant limitations. Unlike VGA and HDMI, DVI doesn’t support audio, and it only supports video resolutions up to 1920×1200.
One advantage of DVI is that it can support longer cable lengths than VGA, which can be useful in certain situations. However, DVI cables can be more expensive than VGA cables, and not all devices have DVI ports.
It’s also worth noting that DVI is becoming less common as newer technologies like HDMI and DisplayPort become more prevalent. If you have an older laptop or device that only has a DVI port, you may need to use an adapter to connect to newer displays that only have HDMI or DisplayPort inputs.
Choosing the right cable for your laptop to TV connection
Once you’ve determined which connection is best for your laptop and TV, you will need to choose the right cable. You can purchase HDMI, VGA, DisplayPort, and DVI cables in different lengths and qualities. It’s essential to choose a cable that is the appropriate length for your setup and offers good-quality video and audio transmission.
When selecting a cable, it’s also important to consider the compatibility of your devices. For example, if your laptop and TV both have HDMI ports, it’s best to use an HDMI cable for optimal performance. However, if your laptop only has a VGA port, you will need to use a VGA cable and an audio cable to transmit both video and audio signals. Additionally, some laptops may require an adapter to connect to certain types of cables, so be sure to check your laptop’s specifications before making a purchase.
Setting up your laptop for the connection
To connect your laptop to your TV, you will need to adjust some settings on your laptop. First, ensure that your laptop is turned off and connect the appropriate cable to your laptop. Then, turn on your laptop, go to the control panel, and select the display settings. From there, you can adjust the resolution, screen orientation, and other settings that best suit your needs.
It is important to note that not all laptops have the capability to connect to a TV. Before attempting to connect your laptop, check the specifications to ensure that it has the necessary ports and capabilities. Additionally, some laptops may require additional adapters or cables to make the connection. It is recommended to consult the laptop’s manual or contact the manufacturer for further assistance.
Setting up your TV for the connection
Before turning on your TV, connect the cable to the appropriate input port on your TV. For example, if you’re using an HDMI cable, connect it to the HDMI input port. Then, switch your TV to the appropriate input source using the remote control. Your TV should now display your laptop screen.
It’s important to note that some older TVs may not have the necessary input ports to connect to your laptop. In this case, you may need to purchase an adapter or consider upgrading your TV. Additionally, if you’re experiencing any issues with the connection, try restarting both your laptop and TV, and double-checking that the cable is securely connected.
Once your TV is connected to your laptop, you can adjust the display settings to optimize the viewing experience. This may include adjusting the resolution, brightness, and contrast. You can also use your TV remote to control the volume and other settings, just like you would with a regular TV.
Troubleshooting common issues when connecting a laptop to a TV
Sometimes, the laptop to TV connection may not work correctly, and you may face issues such as black screens, blank displays, or no sound. If this happens, check your cable connections, ensure that your laptop and TV are compatible, and verify that your laptop display settings are correct.
Another common issue that may arise when connecting a laptop to a TV is the aspect ratio. If the aspect ratio of your laptop and TV are different, you may notice that the image on the TV appears stretched or distorted. To fix this, adjust the display settings on your laptop to match the aspect ratio of your TV. Additionally, some laptops may require you to change the display mode to “extended display” in order to properly connect to a TV.
Using your TV as a second display for your laptop
You can also use your TV as a second display for your laptop, allowing you to extend or duplicate your laptop screen. This is helpful when you need to work on two screens simultaneously, such as when multitasking or working on several projects at once.
To use your TV as a second display, you will need to connect your laptop to your TV using an HDMI cable. Once connected, you can adjust the display settings on your laptop to extend or duplicate your screen onto the TV. This is a great option for watching movies or giving presentations on a larger screen.
Maximizing your viewing experience with additional features and settings
There are various additional features and settings that you can use to enhance your viewing experience when connecting your laptop to your TV. For example, you can adjust your TV’s color, brightness, and contrast settings to enhance the picture quality. Additionally, you can enable or disable overscan, which ensures that all of your laptop’s content fits entirely on your TV screen.
Another feature that can enhance your viewing experience is the use of a soundbar or external speakers. While most TVs have built-in speakers, they may not provide the best sound quality. By connecting a soundbar or external speakers to your TV, you can enjoy a more immersive audio experience.
Furthermore, some laptops and TVs support the use of HDR (High Dynamic Range) technology. HDR enhances the contrast and color of the picture, resulting in a more vibrant and realistic image. If your laptop and TV support HDR, make sure to enable it for the best viewing experience.
Tips and tricks for optimizing your laptop to TV connection
Finally, here are some tips and tricks for optimizing your laptop to TV connection:
- Use a high-quality cable to avoid issues with video and audio transmission.
- Update your laptop and TV drivers to ensure that they are compatible and functioning correctly.
- Consider purchasing a wireless keyboard and mouse for seamless navigation on your laptop from afar.
- Adjust your laptop display settings to optimize your viewing experience.
Conclusion and final thoughts on connecting a laptop to a TV for a bigger display
Connecting your laptop to your TV can enhance your work and entertainment experience. With the right cable, connection, and settings, you can enjoy a bigger display and improved resolution on your TV. We hope this article has helped guide you through the process and provided valuable insights into connecting your laptop to your TV for a bigger display.