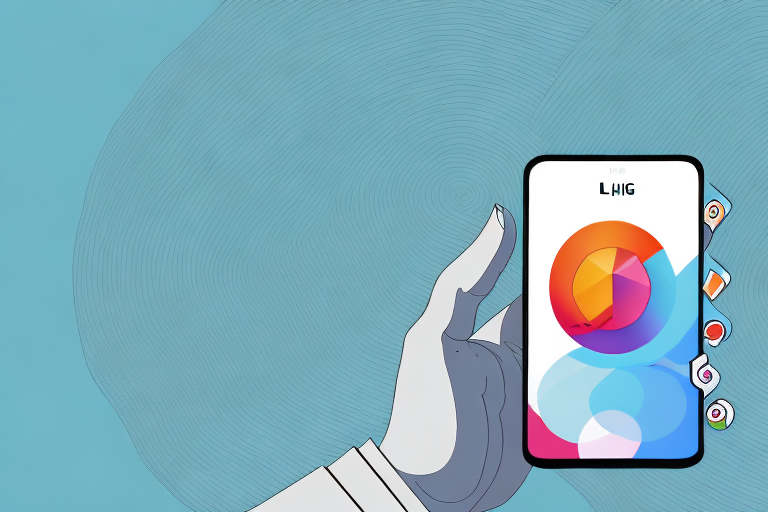If you are a proud owner of an LG ThinQ, you will find that it is a device that is incredibly versatile and can be customized to suit your specific preferences. However, learning how to adjust your LG ThinQ can be a daunting task, especially if you are new to the device. In this article, we will provide a comprehensive guide on how to adjust your LG ThinQ, from understanding the control panel and accessing the settings menu to customizing the home screen and even resetting the device if needed.
Understanding the LG ThinQ Control Panel
The LG ThinQ control panel is where you will find all the important functions of your device. You can access the control panel by swiping down from the top of your screen. The control panel contains access to your notifications, quick settings, and other important features. From here, you can change your device’s brightness, toggle Wi-Fi and Bluetooth, and even enable the phone’s airplane mode.
In addition to the basic functions mentioned above, the LG ThinQ control panel also allows you to customize your device’s settings. You can rearrange the order of the quick settings icons, add or remove icons, and even create your own custom shortcuts. This makes it easy to access the features you use most frequently.
Another useful feature of the LG ThinQ control panel is the ability to control your device’s sound and volume settings. You can adjust the volume of your ringtone, media, and alarms, as well as enable or disable vibration. This is especially helpful when you need to quickly silence your phone in a meeting or other quiet setting.
How to Access the Settings Menu on Your LG ThinQ
To adjust your device’s settings, you will need to access the settings menu. You can do this by tapping on the settings icon on your home screen or by swiping down from the top of your screen and tapping on the settings icon located in the top right corner. Once you have accessed the settings menu, you will find a wide range of options available to you, including display settings, sound settings, and various customization options.
One important feature of the settings menu on your LG ThinQ is the ability to manage your device’s battery usage. By accessing the battery settings, you can view which apps are using the most battery and adjust settings to conserve battery life. Additionally, you can enable power saving mode to extend your device’s battery life even further.
Another useful setting in the LG ThinQ’s settings menu is the ability to manage your device’s storage. By accessing the storage settings, you can view how much storage space is available on your device and which apps or files are taking up the most space. You can also clear cached data and uninstall unused apps to free up space and improve your device’s performance.
Adjusting the Display Settings on Your LG ThinQ
The display settings on your LG ThinQ allow you to customize the look and feel of your device’s screen. You can adjust the brightness, contrast, and color settings to suit your preferences. Additionally, you can also enable features such as adaptive brightness, which will adjust your device’s screen brightness based on the lighting conditions in your environment.
Another useful feature of the display settings on your LG ThinQ is the ability to adjust the screen resolution. By default, your device may be set to a lower resolution to conserve battery life, but you can increase the resolution for a sharper and more detailed display. Keep in mind that higher resolutions may use more battery power, so it’s important to find a balance that works for you.
Changing the Sound Settings on Your LG ThinQ
If you want to adjust the sound settings on your LG ThinQ, you can do so by accessing the sound settings menu. From here, you can change the volume, enable or disable features such as vibration or touch sounds, and even adjust the notification sounds on your device.
Additionally, you can also customize the sound profile on your LG ThinQ. This allows you to create different sound settings for different situations, such as work, home, or outdoor activities. You can adjust the ringtone, notification tone, and even the vibration pattern for each sound profile.
Another useful feature of the sound settings on your LG ThinQ is the ability to set a timer for the sound to turn off. This is particularly helpful if you like to fall asleep listening to music or white noise. You can set the timer for a specific amount of time, and the sound will automatically turn off when the timer runs out.
Customizing the Home Screen of Your LG ThinQ
Your LG ThinQ’s home screen is where you will find all the apps and widgets that you use on a daily basis. To customize your home screen, you can tap and hold on an empty space on your screen, and select “Home screen settings” from the menu. From here, you can add or remove apps and widgets, change the screen grid size, and even change the theme of your home screen.
Additionally, you can also rearrange the apps and widgets on your home screen by tapping and holding on them, and then dragging them to a new location. This allows you to prioritize the apps and widgets that you use the most, and make them easily accessible from your home screen. You can also create folders to organize your apps and widgets by dragging one app or widget on top of another. This will create a folder that you can name and add additional apps or widgets to.
Setting Up Customized Profiles on Your LG ThinQ
If you use your LG ThinQ for different purposes, such as work or play, you can set up customized profiles to fit your needs. To do this, you will need to access the settings menu and select “General” > “Profiles”. From here, you can create a new profile and customize it to include apps and settings that fit your needs.
Customized profiles can be especially useful if you share your LG ThinQ with others. You can create a separate profile for each user, with their own apps and settings. This way, everyone can have a personalized experience on the same device. Additionally, you can set up a guest profile with limited access to apps and settings, which can be helpful when lending your device to someone temporarily.
How to Connect Your LG ThinQ to Wi-Fi and Other Devices
Connecting your LG ThinQ to other devices is a simple process. To connect to Wi-Fi, you can access the settings menu and select “Network & internet” > “Wi-Fi”. From here, you can select a network and enter the password to connect. To connect to other devices such as Bluetooth speakers or headphones, you can access the settings menu and select “Connected devices” > “Bluetooth”. From here, you can search for and connect to available devices.
It is important to note that some LG ThinQ models may have different steps for connecting to Wi-Fi and other devices. It is recommended to refer to the user manual or online resources for specific instructions based on your model.
In addition to Wi-Fi and Bluetooth, some LG ThinQ models may also have the ability to connect to other devices such as smart home devices or other LG products. To access these features, you can navigate to the settings menu and select “Connected devices” or “Smart home”. From here, you can search for and connect to compatible devices and control them directly from your LG ThinQ.
Troubleshooting Common Issues with Your LG ThinQ
If you encounter any issues with your LG ThinQ, there are a few things you can try to resolve the problem. Firstly, try restarting your device, as this can often solve many common issues. If this does not work, you can try resetting your device to its factory settings. To do this, you will need to access the settings menu and select “System” > “Reset options”. From here, you can select “Erase all data (factory reset)” and follow the instructions on-screen.
Another common issue that users may encounter with their LG ThinQ is a slow or unresponsive device. This can be caused by a variety of factors, such as too many apps running in the background or a lack of available storage space. To resolve this issue, try closing any unnecessary apps and deleting any unused files or apps to free up space. You can also try clearing the cache and data of individual apps to improve their performance. If these steps do not improve the performance of your device, you may need to consider upgrading to a newer model or seeking professional assistance.
Updating Your LG ThinQ’s Software for Optimal Performance
Keeping your LG ThinQ up-to-date with software patches and updates is essential to ensure that it performs optimally. To check for updates, you can access the settings menu and select “System” > “Software update”. From here, you can check for and install available updates. It is recommended that you connect your device to Wi-Fi before updating its software, as updates can sometimes be large in size.
It is also important to note that updating your LG ThinQ’s software can sometimes result in changes to the device’s user interface or functionality. Therefore, it is recommended that you read through the update details before installing them. Additionally, if you experience any issues after updating your device’s software, you can try resetting the device to its factory settings or contacting LG customer support for assistance.
How to Reset Your LG ThinQ to Factory Settings if Needed
If you need to reset your LG ThinQ to its factory settings, you can do so by accessing the settings menu and selecting “System” > “Reset options”. From here, you can select “Erase all data (factory reset)” and follow the instructions on-screen. It is important to note that performing a factory reset will erase all data on your device, so it is essential to back up any important files before proceeding.
Overall, adjusting your LG ThinQ can be a straightforward process once you understand how to access its settings menu and control panel. Whether you want to adjust the display or sound settings, customize your home screen, or even perform a factory reset, you can do so with ease. Remember to keep your device up-to-date with software updates, and don’t be afraid to troubleshoot any issues that may arise.
One important thing to keep in mind when resetting your LG ThinQ to factory settings is that it will also remove any apps or programs that you have installed. This means that you will need to reinstall them after the reset is complete. To make this process easier, consider making a list of the apps and programs that you use regularly, so that you can quickly reinstall them once the reset is complete.
Additionally, if you are experiencing issues with your LG ThinQ, such as freezing or crashing, a factory reset may not always be the best solution. In some cases, the issue may be caused by a specific app or program, and uninstalling or updating that app may be enough to resolve the problem. Before performing a factory reset, try troubleshooting the issue by uninstalling any recently installed apps or performing a software update.