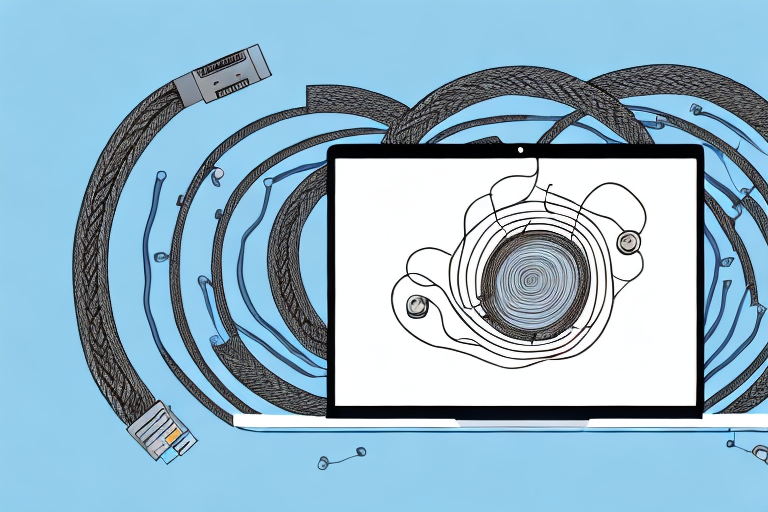If you’re a movie buff, you probably know that there’s nothing quite like the experience of watching a film on the big screen. A DVD home theater system can give you that experience right at home, but what if you want to watch movies or TV shows on your laptop instead? No need to worry – in this article, we’ll give you a step-by-step guide to connecting your DVD home theater system to your laptop, as well as some tips for troubleshooting common issues and optimizing your viewing experience.
What You Need to Connect Your DVD Home Theater System to a Laptop
Before you can start watching movies on the big screen, you’ll need to gather a few key components. Here’s a list of what you’ll need:
- A DVD home theater system with an HDMI or VGA port.
- A laptop with an HDMI or VGA port.
- An HDMI or VGA cable, depending on the ports you’re using.
- A power outlet for your DVD home theater system.
Once you have these items, you’re ready to get started connecting your DVD home theater system to your laptop.
It’s important to note that some laptops may require an adapter to connect to the DVD home theater system. Make sure to check your laptop’s specifications and purchase the appropriate adapter if needed.
Additionally, if you’re experiencing any issues with the connection, try adjusting the display settings on your laptop. You may need to change the resolution or refresh rate to ensure the best picture quality.
HDMI vs VGA: Which Connection Method Should You Use?
Now that you have everything you need, you’ll need to decide which connection method you’re going to use. HDMI and VGA are both options, and each has its own pros and cons. Here’s a breakdown:
- HDMI: This method is recommended for most users, as it offers superior video and audio quality. HDMI cables are also typically easier to find than VGA cables.
- VGA: This method is an older standard, and while it’s still supported by many devices, it may not offer the same level of quality as HDMI. If your laptop or DVD home theater system only has a VGA port, however, you’ll need to use this method.
Ultimately, the decision of which method to use will depend on the ports available on your devices.
It’s worth noting that HDMI cables can also transmit data, which means that you can use them to connect your devices to the internet. This can be particularly useful if you’re using a smart TV or a gaming console that requires an internet connection. VGA cables, on the other hand, do not have this capability, so if you need to connect to the internet, you’ll need to use a separate cable or wireless connection.
Step-by-Step Guide to Connecting Your DVD Home Theater System to a Laptop
Here’s a step-by-step guide to connecting your DVD home theater system to your laptop:
- Turn off your laptop and DVD home theater system.
- Plug one end of your HDMI or VGA cable into your DVD home theater system’s HDMI or VGA port, and the other end into your laptop’s HDMI or VGA port.
- Plug your DVD home theater system into a power outlet.
- Turn on your DVD home theater system, and set it to the correct input mode for the HDMI or VGA port you’re using.
- Turn on your laptop.
- If necessary, adjust your laptop’s display settings to ensure that the image is being displayed properly on your DVD home theater system.
- Start watching your favorite movies or TV shows!
It’s important to note that not all laptops have an HDMI or VGA port. If your laptop doesn’t have one of these ports, you may need to purchase an adapter to connect your laptop to your DVD home theater system. Additionally, some DVD home theater systems may have different input modes for different HDMI or VGA ports, so be sure to consult your user manual to ensure that you’re using the correct input mode.
Troubleshooting Common Issues When Connecting Your DVD Home Theater System to a Laptop
Even if you follow the above steps carefully, you may encounter some issues when connecting your DVD home theater system to your laptop. Here are some common issues and how to troubleshoot them:
- The image is not displaying on your DVD home theater system: Make sure that you’ve set your DVD home theater system to the correct input mode for the HDMI or VGA port you’re using. Additionally, make sure that your laptop is set to extend or duplicate its display to the external device.
- The audio is not working: Check that your DVD home theater system is set to the correct audio input mode for the HDMI or VGA port you’re using. Additionally, make sure that your laptop’s sound settings are set to output through the HDMI or VGA port.
- The image quality is poor: If you’re using VGA, the image quality will typically not be as good as with HDMI. However, you may be able to improve the quality by adjusting your display settings on your laptop.
Another common issue that you may encounter when connecting your DVD home theater system to your laptop is that the sound and image may be out of sync. This can be caused by a delay in the signal transmission between your laptop and the DVD home theater system. To fix this issue, try adjusting the audio delay settings on your DVD home theater system. You can usually find this option in the audio settings menu. Alternatively, you can try using a different HDMI or VGA cable to see if that resolves the issue.
Optimize Your Viewing Experience: Adjusting Display Settings on Your Laptop
You may find that the image on your DVD home theater system is not displaying as you’d like it to. Fortunately, there are a few things you can do to adjust the display settings on your laptop to optimize your viewing experience. Here are some tips:
- Adjust the resolution: You can adjust your laptop’s resolution to ensure that the image is being displayed at the correct size. Generally, a higher resolution will provide a better viewing experience.
- Adjust the aspect ratio: You may need to adjust your laptop’s aspect ratio to ensure that the image is being displayed in the correct dimensions on your DVD home theater system.
- Adjust the refresh rate: If you’re experiencing flickering or other issues with the image quality, you may need to adjust your laptop’s refresh rate to resolve the problem.
Another important setting to consider is the color calibration. Adjusting the color calibration on your laptop can help ensure that the colors on your DVD home theater system are accurate and vibrant. You can use built-in calibration tools or download third-party software to help you with this.
It’s also important to consider the lighting in your viewing environment. If you’re watching a movie in a brightly lit room, you may need to adjust the brightness and contrast settings on your laptop to compensate for the extra light. On the other hand, if you’re watching in a dark room, you may want to adjust the settings to reduce eye strain and prevent the image from appearing too bright.
Syncing Audio and Video for a Seamless Viewing Experience
When you’re watching movies or TV shows, it’s important that the audio and video are in sync for a seamless viewing experience. If you’re experiencing issues with syncing, here are some things you can try:
- Restart your laptop and DVD home theater system.
- Adjust the audio delay: Your DVD home theater system may have an audio delay setting that you can adjust to sync the audio and video.
- Adjust the playback speed: Some media players, such as VLC, allow you to adjust the playback speed. This can be useful if you’re experiencing issues with audio and video syncing.
Another thing you can try is to check the cables connecting your devices. Sometimes, loose or damaged cables can cause syncing issues. Make sure all cables are securely plugged in and not frayed or damaged.
If you’re still experiencing syncing issues, it may be worth checking for software updates for your devices. Updates can often fix bugs and improve performance, which may help with syncing issues.
How to Stream Online Content from Your Laptop on the Big Screen with a DVD Home Theater System
If you want to watch online content from your laptop on the big screen, there are a few methods you can use. Here are some of the most popular:
- Use a wireless HDMI transmitter: This device allows you to transmit the image and sound wirelessly from your laptop to your DVD home theater system. This is a great option if your laptop is not located near your DVD home theater system.
- Use a media streaming device: You can use a media streaming device, such as a Chromecast or Apple TV, to stream content from your laptop to your DVD home theater system.
- Connect your laptop directly to your DVD home theater system using an HDMI or VGA cable: If you’d prefer not to use a wireless transmitter or a media streaming device, you can connect your laptop directly to your DVD home theater system using an HDMI or VGA cable.
However, there are a few things to keep in mind when using these methods. Firstly, make sure that your DVD home theater system is compatible with the device you are using to stream content. Some older models may not support newer devices, such as Chromecast or Apple TV.
Secondly, ensure that your internet connection is strong and stable. Streaming online content requires a good internet connection, and a weak or unstable connection can result in buffering or poor quality video.
Tips for Maintaining the Connection Between Your DVD Home Theater System and Laptop
Once you have your DVD home theater system connected to your laptop, you’ll want to ensure that the connection stays strong and reliable. Here are some tips:
- Keep your devices clean and dust-free: Dust and debris can interfere with the signals between your devices, so it’s important to keep them clean.
- Use high-quality cables: Using cheap, low-quality cables can lead to signal loss and poor-quality audio and video.
- Keep your cables organized: Avoid bending or twisting your cables excessively, as this can damage them over time.
Take Movie Nights to the Next Level with a Connected DVD Home Theater System and Laptop
By following the steps in this guide, you can easily connect your DVD home theater system to your laptop for a truly immersive viewing experience. With a little troubleshooting and some adjustments to your display and audio settings, you’ll be able to enjoy your favorite movies and TV shows on the big screen in no time.