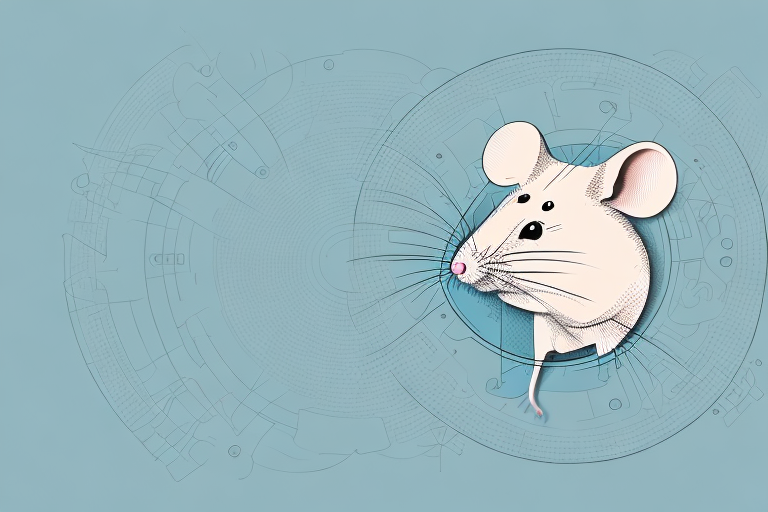If you spend a lot of time working on a computer, you know how important it is to have an ergonomic mouse that reduces strain on your wrists and arms. Unfortunately, even the best mouse can have its issues, causing discomfort and possibly leading to injuries if not addressed properly. In this article, we will explore various common issues faced when using a mouse and how you can troubleshoot them for better ergonomic comfort.
Understanding the Importance of Ergonomic Comfort
Before we dive into the common issues and their solutions, let’s first talk about why ergonomic comfort is so crucial when using a mouse. When you work with a mouse for long periods, it can lead to repetitive strain injuries (RSI) such as carpal tunnel syndrome, tendonitis, or bursitis. These conditions can cause severe pain, numbness, and limited range of motion in the affected areas, leading to time off work or worse. By taking steps to ensure ergonomic comfort while using your mouse, you can minimize the risk of RSI and enjoy a more comfortable experience.
One of the most important steps you can take to ensure ergonomic comfort while using a mouse is to choose the right type of mouse. There are many different types of mice available, including vertical mice, trackballs, and ergonomic mice. Each type of mouse has its own unique design and features that can help reduce the strain on your hands and wrists. For example, vertical mice are designed to keep your hand in a more natural, upright position, while trackballs allow you to move the cursor without moving your hand. By choosing the right type of mouse for your needs, you can significantly reduce your risk of developing RSI and other related conditions.
Common Issues Faced While Using a Mouse
If you find yourself experiencing discomfort while using a mouse, it could be due to various reasons. Some of the most common issues include:
- Stiffness or pain in your wrist or arm
- Difficulty moving the cursor properly
- Mouse pointer moving erratically or skipping
- Difficulty clicking or double-clicking
- Mouse not responding, or responding slowly
Now that we know the common issues let’s discuss how you can diagnose and troubleshoot them.
One way to diagnose the issue is to try using a different mouse or switching to a different surface. Sometimes, the issue may be with the mouse pad or the surface it’s being used on. Additionally, you can check the mouse settings on your computer to ensure they are properly configured.
If the issue persists, it may be time to consider investing in an ergonomic mouse. These types of mice are designed to reduce strain on your wrist and arm, and can help alleviate discomfort while using a mouse for extended periods of time.
How to Diagnose the Problem with Your Mouse
The first step in solving the problem with your mouse is to diagnose the issue accurately. A few things that you can try include:
- Swap with a different mouse to see if the problem replicates
- Clean the underside of the mouse and pad it sits on
- Make sure there are no loose or damaged cables connecting the mouse
- Check if the mouse is using updated drivers or you may need to update the drivers from the manufacturer’s website
- Restart your computer to see if there are any software-related issues
Once you have identified the problem, you can take steps based on the above issues to fix the mouse.
If none of the above steps work, it may be time to consider replacing your mouse. Mice can wear out over time, and if you have had your mouse for a long time, it may be time for an upgrade. Additionally, if you use your mouse for gaming or other high-performance tasks, you may want to consider investing in a mouse specifically designed for those purposes.
Steps to Fix a Mouse that is Not Working Properly
Let’s take a closer look at some of the steps you can take to fix your mouse when it is not working correctly:
- For stiffness or pain in your wrist or arm consider using a vertical mouse with rest padding or an angled mouse
- Try changing the sensitivity settings if your cursor is moving erratically
- Ensure that you are using the right grip style for your mouse to prevent a slipping grip
- Clean the underside of the mouse, and use a suitable mouse pad to improve the sensor accuracy
- For a laggy or unresponsive mouse, check the battery (if wireless) of the mouse or assess the USB port that it is plugged into
These simple steps can help you solve most common problems with your mouse and prevent any ergonomic discomfort.
However, if none of these steps work, it may be time to consider replacing your mouse altogether. Sometimes, a mouse can simply wear out over time and no amount of troubleshooting will fix the issue. In this case, it is best to invest in a new mouse to ensure optimal performance and comfort.
Tips for Improving Ergonomic Comfort While Using a Mouse
Along with troubleshooting mouse issues, here are some additional tips to improve comfort while using one:
- Take frequent breaks, stretch your arms and fingers, and do some wrist and hand exercises
- Position your mouse closer to your body and at a comfortable height
- Use a wrist rest to support your wrists while using your mouse
- Journal your negative impacts on health after extensive use of traditional mice; this may provide insight into worse issues
Another tip to improve ergonomic comfort while using a mouse is to use an ergonomic mouse. These types of mice are designed to reduce strain on the wrist and hand, and can be a great option for those who use a mouse frequently.
In addition, it’s important to make sure your workspace is set up properly. This includes having a comfortable chair and desk, and positioning your monitor at the correct height and distance from your eyes. A well-designed workspace can help reduce strain on your body and improve overall comfort while using a mouse.
How to Clean Your Mouse and Maintain its Performance
Cleaning your mouse regularly is crucial to maintain its performance and avoid any functionality issues. Here’s what you need to do:
- Unplug your mouse and remove any batteries if it is a wireless mouse
- Use a clean cloth with isopropyl alcohol or a cleaning solution to clean the surface and buttons of your mouse
- Use a can of compressed air to clean the sensor or the scroll wheel of your mouse
- Replace the batteries in your wireless mouse regularly
It is important to note that different types of mice may require different cleaning methods. For example, a trackball mouse may need to be disassembled for a thorough cleaning. Additionally, if you notice any issues with your mouse’s performance even after cleaning it, it may be time to replace it. Regular maintenance and cleaning can extend the lifespan of your mouse and ensure optimal performance.
Choosing the Right Mouse for Better Ergonomic Comfort
Along with resolving issues with your current mouse, choosing the right one can provide better comfort in the long run. A good mouse should have a comfortable grip, allow natural hand movements, and provide enough support for your wrist while you work. Look out for an ergonomic design or work with an ergonomic specialist to choose the best mouse for your needs.
How to Adjust Your Mouse Settings for Optimal Comfort
Another way to improve ergonomic comfort while using a mouse is to adjust its settings. Here are some of the things you can do:
- Adjust the pointer speed to suit your needs and preferences
- Customize the scrolling direction to reduce strain or anything that feels unnatural
- Enable click lock to click and drag or eliminate double clicking
- Adjust the touchpad sensitivity on your laptop or external mouse to reduce pressure on your wrist or hand
Simple Exercises to Prevent Mouse-Related Injuries
Doing simple exercises daily can help you prevent mouse-related injuries. Some of these include:
- Wrist and finger stretches between long sessions of computer work
- Arm and hand massages to reduce tension in your muscles
- Ergonomic exercises and stretches to your chest, back, and neck to reduce tension
The Benefits of Investing in an Ergonomic Mouse
If you use a computer for long hours, investing in an ergonomic mouse can provide numerous advantages. An ergonomic mouse can improve comfort, reduce the likelihood of RSI, and enhance productivity by reducing the frequency and impact of pain while you work. Additionally, it will also improve the overall functioning of your joints and muscles.
Troubleshooting Tips for Wireless Mice
If you are using a wireless mouse, the following tips will help you troubleshoot any issues:
- Check to see if USB receiver has any damage
- Replace the batteries with fresh ones
- Ensure that the receiver is plugged into an accessible port on your computer – preferably on the front side
Understanding the Importance of Good Posture While Using a Mouse
Finally, besides taking steps to improve the performance of your mouse and reduce ergonomic stress, good posture is crucial. Without good posture, you will experience stress in your back, neck, and shoulders. To practice good posture,:
- Sit with your back straight and your feet flat on the ground
- Ensure your computer monitor is at eye level for minimal strain
- Position your arms and hands comfortably and ensure that your mouse is at a comfortable height
- Try to work in an area with good illumination to avoid eye strain
How to Set Up Your Workspace for Maximum Ergonomic Comfort
To set up your workspace for maximum ergonomic comfort:
- Ensure your desk and chair are at the right height, with your feet flat on the floor
- Use a chair with lumbar support to help maintain a healthy posture
- Position your screen at eye level and ensure that you are sitting in front of it
- Place your mouse and keyboard at a comfortable distance and use a wrist support if needed
- Ensure sufficient lighting to reduce eye strain and headaches or migraines
We hope this comprehensive guide helps you troubleshoot mouse problems for better ergonomic comfort while using your computer. Remember, even with the best mouse, proper care and attention are necessary to prevent discomfort, injury, or other issues. So take the time to learn about the right mouse and setup for you and take care of yourself!